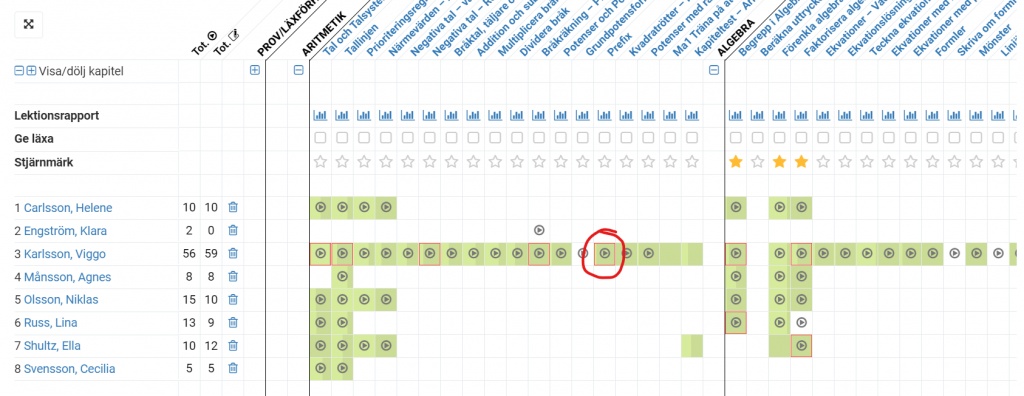Hjälp och guider
Kategorier
Kurser och lektioner
- Titta på våra tydliga, tidseffektiva och pedagogiska videos som omfattar allt central innehåll i din kurs.
- Läs våra fördjupande texter med förklaringar av begrepp och exempeluppgifter.
- Sedan måste du träna och det kan du göra med hjälp av våra övningsuppgifter. Till varje uppgift finns fullständiga förklaringar och bedömningsanvisningar. De flesta uppgifterna rättas automatiskt av Eddlers system, men vissa kräver manuell rättning. Oavsett är det bra att titta på bedömningsanvisingarna på uppgifter med många poäng för att säkerställa att du fått med allt som krävs i din lösning för att få full poäng vid prov.
- Oavsett om du snart har prov eller inte så är repetition viktig för att kunskapen ska sätta sig och bestå. Du kan då använda dig av våra kapiteltest eller alla gamla nationella prov. Välj om du vill göra dem i sin helhet eller filtrera efter dina önskemål bland alla uppgifter i uppgiftsgeneratorn.
- Pedagogiska videogenomgång med teori och exempel
- Teoritexter med fördjupande förklaringar av begrepp och exempel
- Övningsuppgifter på alla betygsnivåer och förmågor med fullständiga förklaringar och bedömningar. De flesta av dem är självrättande.
- Kapiteltest/Övningsprov på vart avsnitt
- En uppgiftsgenerator där du kan filtrera fram övningsuppgifter efter dina egna önskemål
- En kursöversikt som anger vilka videos du har sett, vilka övningar som du klarat eller behöver öva mer på, vilka förmågor du kan eller behöver öva mer på, vilka lektioner du vill repetera eller behöver få hjälp med
- Genomgångar och uppgifter med förklaringar från alla frisläppta tidigare Nationella prov
- Sammanfattningar av kursen
- Formelsamling för varje kurs
- Inbyggd grafräknare
- Interaktiva övningar
-
- Matemtik Högstadiet (År 7, 8 och 9)
- Matematik 1a
- Matematik 1b
- Matematik 1c
- Matematik 2a
- Matematik 2b
- Matematik 2c
- Matematik 3b
- Matematik 3c
- Matematik 4
- Matematik 5
- Fysik 1
- Fysik 2 (Betaversion)
- Matematik och programmering (javascript och python)
- Högskoleprovet
- Inför högskolan
- Tekniskt basår
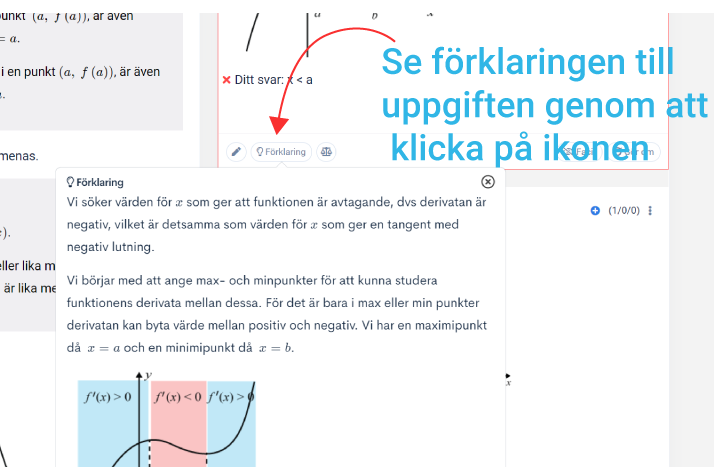
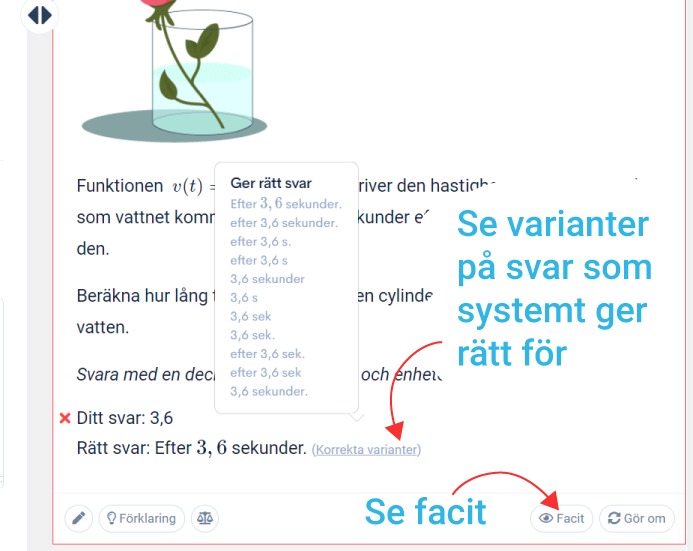 Tycker du att det saknas ett korrekta svars alternativ får du gärna rapportera det till oss. Se hur du gör under Rapportera fel.
Tycker du att det saknas ett korrekta svars alternativ får du gärna rapportera det till oss. Se hur du gör under Rapportera fel.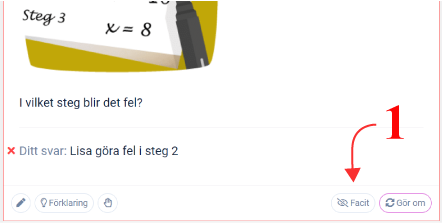 1) Klicka på facit
1) Klicka på facit
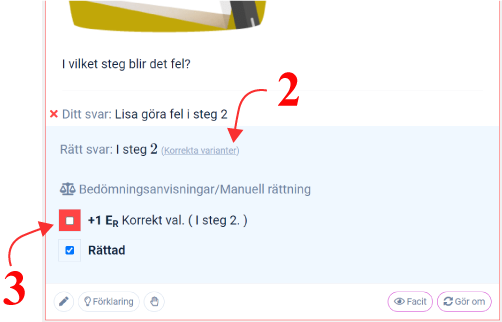 2) Håll muspekaren ovanför "korrekta varianter" för att jämföra ditt svar med alla alternativ som systemet ger korrekt
3) Ändra till korrekt om du är helt säker på att ditt svar är rätt!
Du får gärna rapportera ditt svar till oss så att vi kan lägga till det bland de korrekta svaren.
2) Håll muspekaren ovanför "korrekta varianter" för att jämföra ditt svar med alla alternativ som systemet ger korrekt
3) Ändra till korrekt om du är helt säker på att ditt svar är rätt!
Du får gärna rapportera ditt svar till oss så att vi kan lägga till det bland de korrekta svaren.
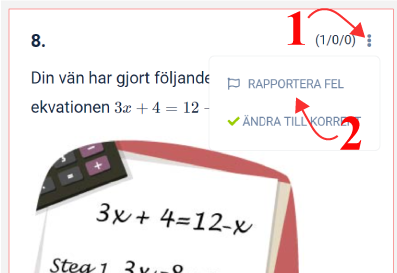 1) Klicka på de tre punkterna i uppgiftens högra hörn
2) Klicka på Rapportera fel och beskriv vad det är du önskar vi ska korrigera eller lägga till
1) Klicka på de tre punkterna i uppgiftens högra hörn
2) Klicka på Rapportera fel och beskriv vad det är du önskar vi ska korrigera eller lägga till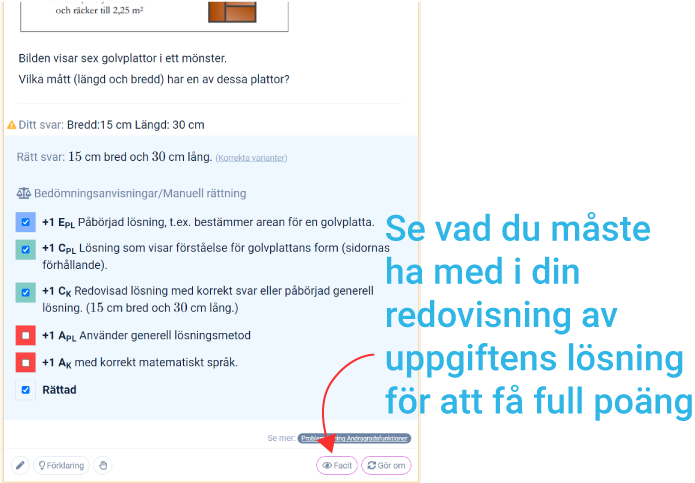 Genom att studera förklaringen till uppgiften kan du se vilka olika steg du bör ha med för att få alla poäng vid provet.
Följ länken för att se hur skolverket förklarar De matematiska förmågorna.
Genom att studera förklaringen till uppgiften kan du se vilka olika steg du bör ha med för att få alla poäng vid provet.
Följ länken för att se hur skolverket förklarar De matematiska förmågorna.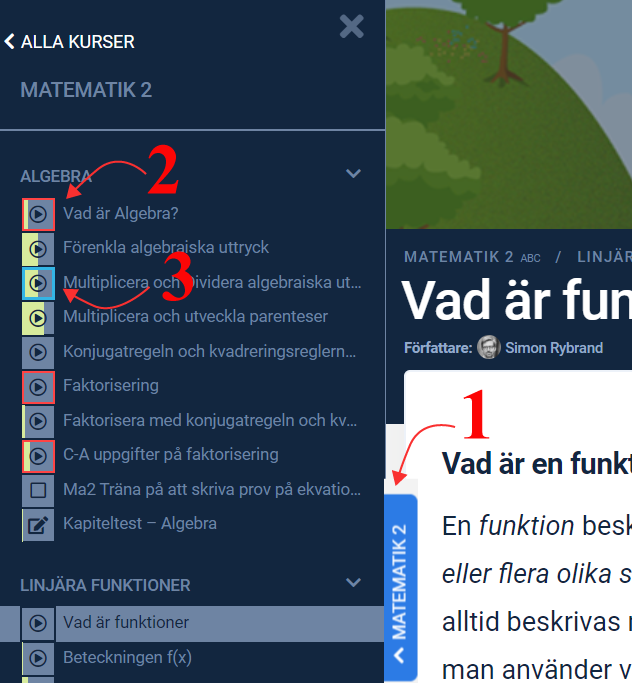 1) Fäll ut menyn genom att klicka på turkosblåa fliken till vänster i datorvy
2) En röd ruta runt lektioner syns kring lektioner du markerat att du vill ha hjälp med
3) En turkosblå ruta runt lektioner syns kring lektioner du markerat att du ska repetera
4) Playsymbolen visar att du sett videon
5) Pennsymbolen visar att du gjort kapiteltestet
6) Ljusgrön färg i rutan visar din andel rätt svar på övningsuppgifterna
För att få en större vy för överblicken som privatkund och mer detaljerad information går du till ALLA KURSER och klickar på kursen du jobbar med. Du måste vara inloggad för att få tillgång till denna information.
Har du konto via din skola klickar du på MIN SIDA för att kunna se ditt arbete, läxor och eventuella provresultat.
På varje lektion ser du vilka uppgifter du fått rätt eller fel på i en sammanställning ovanför övningsuppgifterna. Genom att klicka på en av markeringarna kommer du direkt till uppgiften.
1) Fäll ut menyn genom att klicka på turkosblåa fliken till vänster i datorvy
2) En röd ruta runt lektioner syns kring lektioner du markerat att du vill ha hjälp med
3) En turkosblå ruta runt lektioner syns kring lektioner du markerat att du ska repetera
4) Playsymbolen visar att du sett videon
5) Pennsymbolen visar att du gjort kapiteltestet
6) Ljusgrön färg i rutan visar din andel rätt svar på övningsuppgifterna
För att få en större vy för överblicken som privatkund och mer detaljerad information går du till ALLA KURSER och klickar på kursen du jobbar med. Du måste vara inloggad för att få tillgång till denna information.
Har du konto via din skola klickar du på MIN SIDA för att kunna se ditt arbete, läxor och eventuella provresultat.
På varje lektion ser du vilka uppgifter du fått rätt eller fel på i en sammanställning ovanför övningsuppgifterna. Genom att klicka på en av markeringarna kommer du direkt till uppgiften.
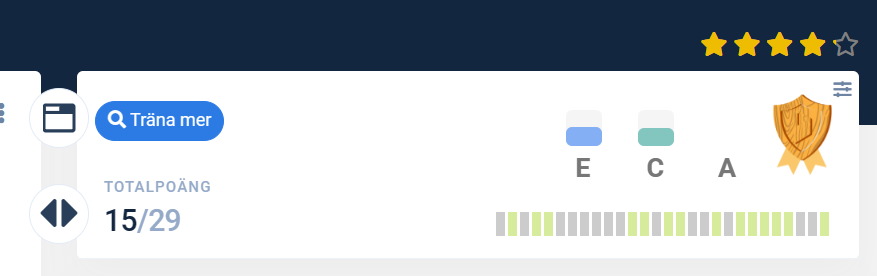
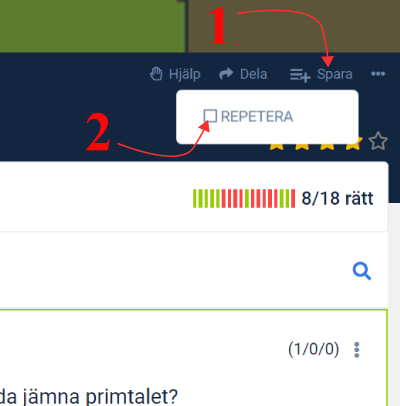
- Klicka på +Spara strax till höger under videon
- Klicka i att du vill repetera lektionen
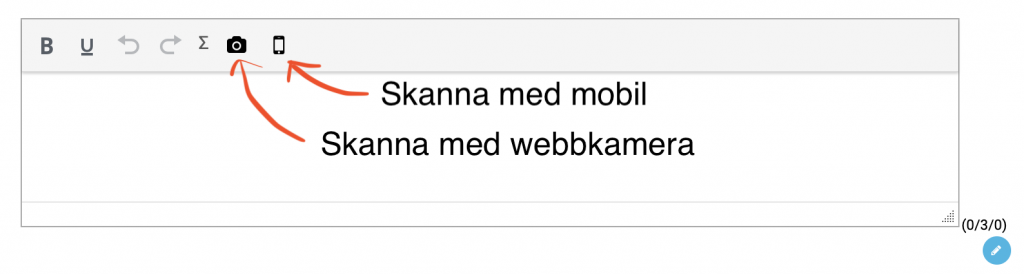
Skanna/fota med webbkamera
I övningsuppgifterna klickar du först på ikonen ![]() för Anteckningar vid uppgiften för att hitta ikonen för att ladda upp bilder.
I prov kommer du åt ikonerna direkt i uppgifter med stora svarsrutor.
för Anteckningar vid uppgiften för att hitta ikonen för att ladda upp bilder.
I prov kommer du åt ikonerna direkt i uppgifter med stora svarsrutor.
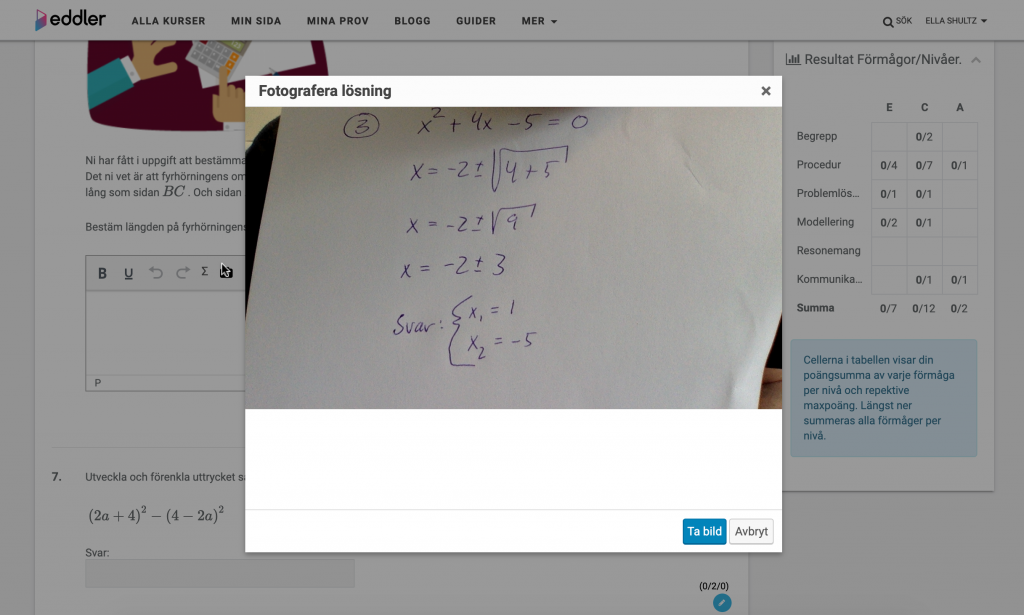
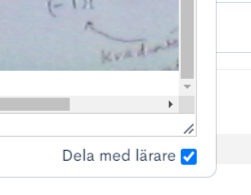 På provet ser läraren din lösning ändå.
På provet ser läraren din lösning ändå.
Skanna/fota med mobil
I övningsuppgifterna klickar du först på ikonen ![]() för Anteckningar vid uppgiften för att hitta ikonen för att ladda upp bilder.
I prov kommer du åt ikonerna direkt i uppgifter med stora svarsrutor.
för Anteckningar vid uppgiften för att hitta ikonen för att ladda upp bilder.
I prov kommer du åt ikonerna direkt i uppgifter med stora svarsrutor.
- Klicka på mobilikonen för att fota/skanna med mobil.
- Du får nu upp en ruta där du antingen fotar en QR kod med din mobil eller går till eddler.se/skanna och fyller i en fyrsiffrig kod.
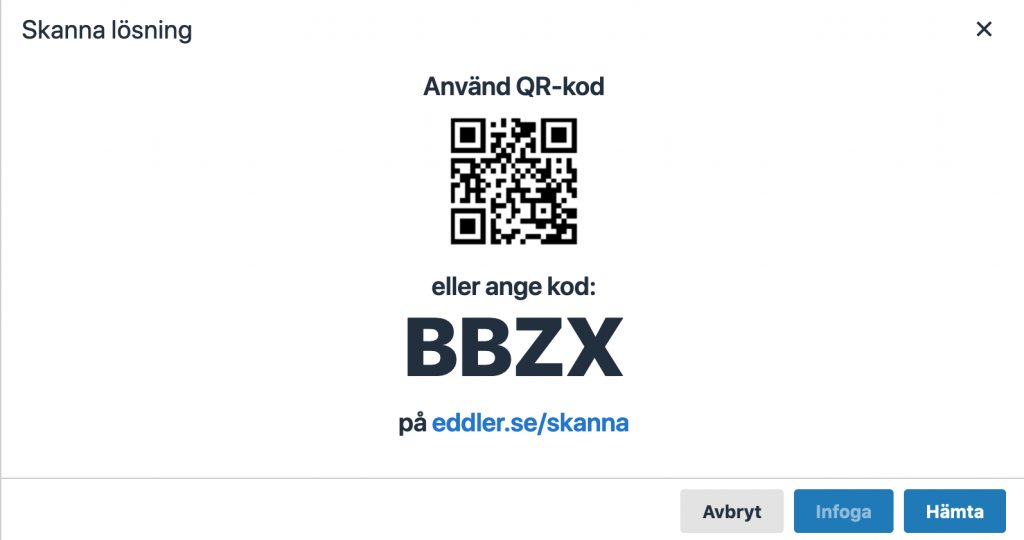
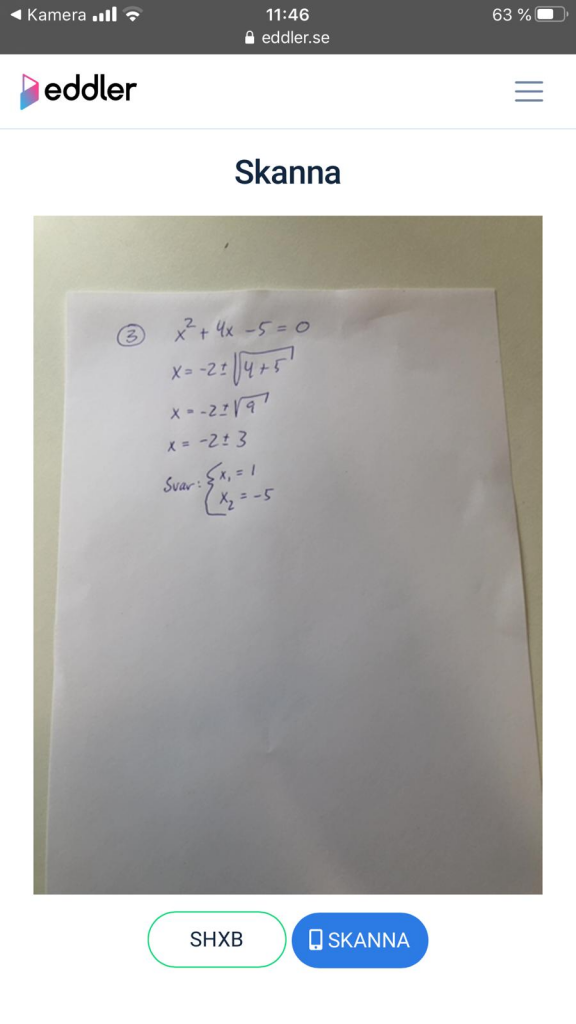
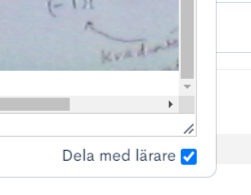 På provet ser läraren din lösning automatiskt.
På provet ser läraren din lösning automatiskt.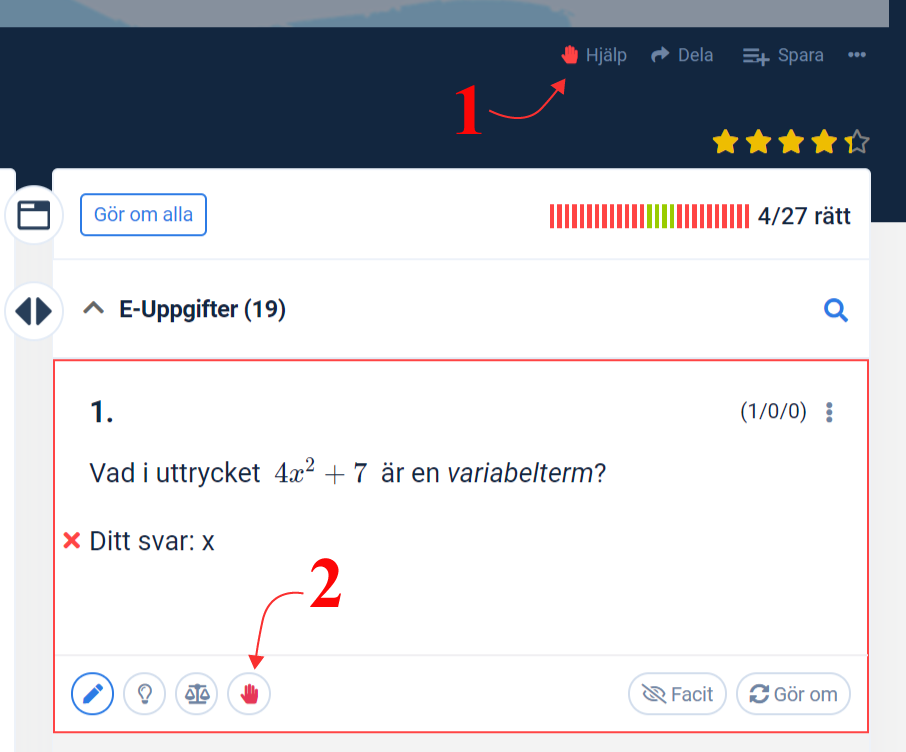 1) Markerar hjälp med hela lektionen.
2) Markerar hjälp på en specifik uppgift.
Behovet markeras med en röd ram runt lektionen på MIN SIDA och i den utfällbara sidomeny till vänster.
1) Markerar hjälp med hela lektionen.
2) Markerar hjälp på en specifik uppgift.
Behovet markeras med en röd ram runt lektionen på MIN SIDA och i den utfällbara sidomeny till vänster.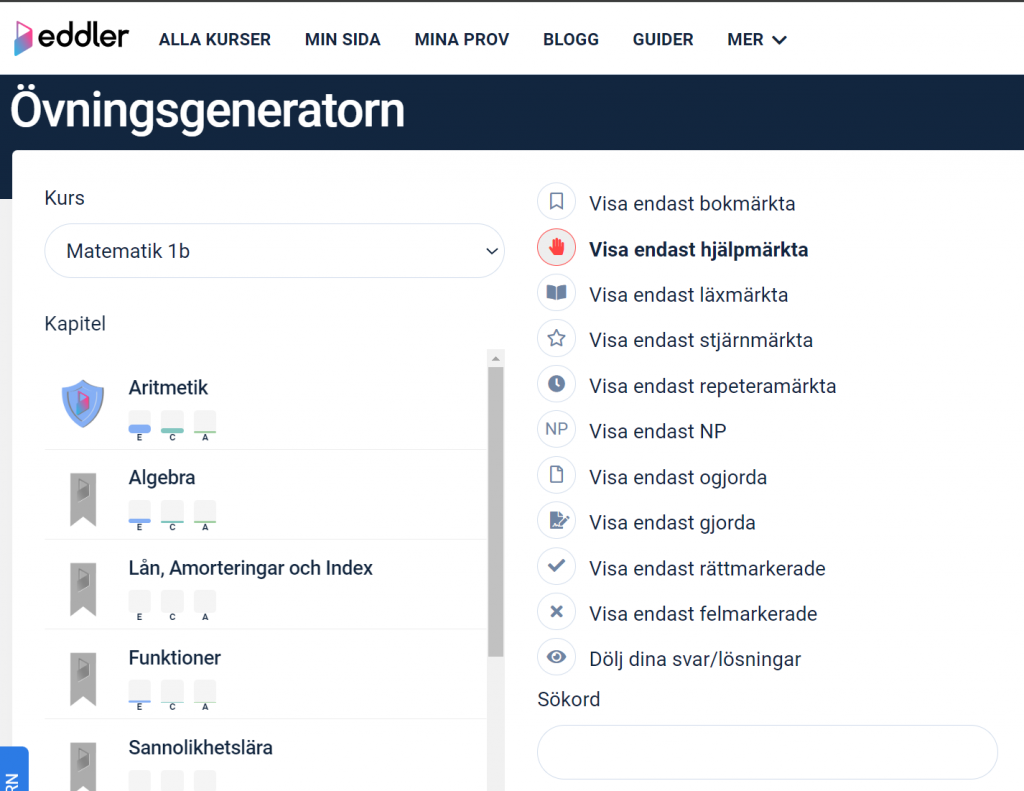 Klicka i Visa endast hjälpmärkta och markera eventuellt ett eller flera kapitel. Klicka sedan Hämta uppgifter så listar systemet dem.
På MIN SIDA och i den utfällbara sidomeny till vänster kan du se vilka lektioner du markerat hjälp på.
Klicka i Visa endast hjälpmärkta och markera eventuellt ett eller flera kapitel. Klicka sedan Hämta uppgifter så listar systemet dem.
På MIN SIDA och i den utfällbara sidomeny till vänster kan du se vilka lektioner du markerat hjälp på.
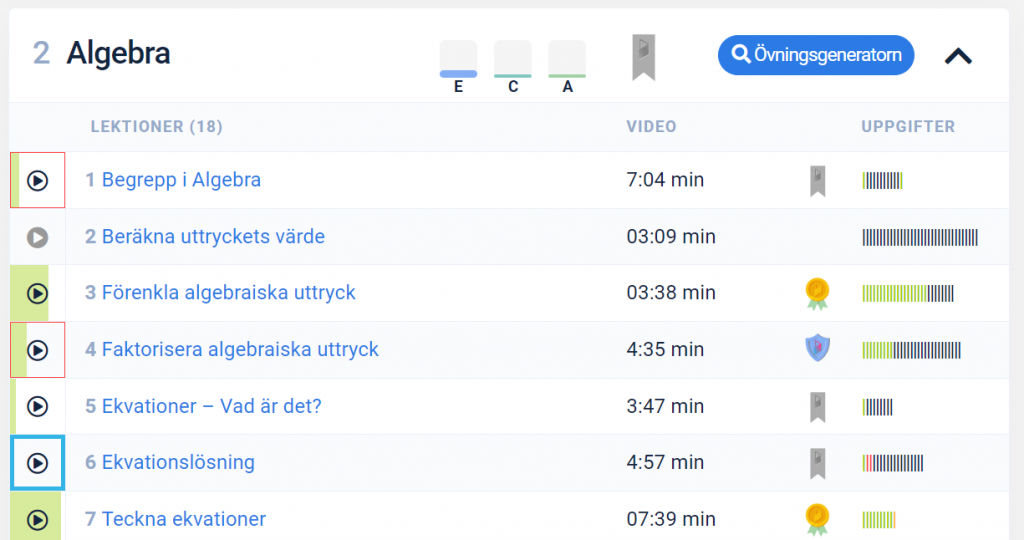 Behovet markeras med en röd ram runt lektionen.
Läraren ser markeringen i lektions- och kursgruppsrapporter.
Under Så ställer eleven frågor och delar anteckningar med sin lärare kan du läsa mer om hur du kan kommunicera med varandra som elev och lärare.
Behovet markeras med en röd ram runt lektionen.
Läraren ser markeringen i lektions- och kursgruppsrapporter.
Under Så ställer eleven frågor och delar anteckningar med sin lärare kan du läsa mer om hur du kan kommunicera med varandra som elev och lärare.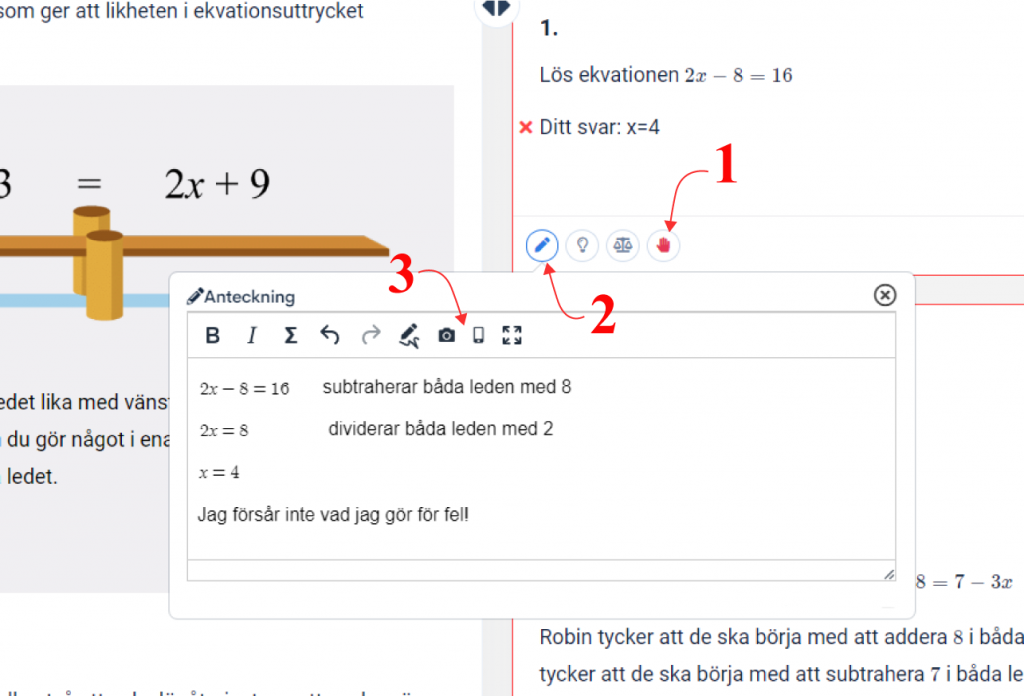 1) Markerar att du vill ha hjälp på uppgiften genom att klicka på ikonen som ser ut som en hand
2) Öppnar anteckningarna och ställ din fråga och/eller skriv din lösning
3) Genom att klicka på ikonen som förställer en mobil eller kamera kan du även välja att infoga en bild på din lösning i anteckningen. Se mer information kring funktionen under Fota/skanna lösning med mobil och webbkamera.
Läraren kan nu se att du bett om hjälp i kursgrupps- och lektionsrapporten och skriva ett svar till dig. Lärarens svar markeras med en blå pratbubbla på övningsuppgiften.
1) Markerar att du vill ha hjälp på uppgiften genom att klicka på ikonen som ser ut som en hand
2) Öppnar anteckningarna och ställ din fråga och/eller skriv din lösning
3) Genom att klicka på ikonen som förställer en mobil eller kamera kan du även välja att infoga en bild på din lösning i anteckningen. Se mer information kring funktionen under Fota/skanna lösning med mobil och webbkamera.
Läraren kan nu se att du bett om hjälp i kursgrupps- och lektionsrapporten och skriva ett svar till dig. Lärarens svar markeras med en blå pratbubbla på övningsuppgiften. Grunder
Grunder
- Genom att klicka på $\pi^2$π2 (eller Ctrl+e) öppnar du formelredigeraren.
- Du kan flytta formelredigeraren åt sidan med musen så att du ser vad du skrivit under.
- Skriv in ditt uttryck eller din ekvation.
- Tryck enter eller på INFOGA för att gå ut ut formelredigeraren.
- Snabbkommandot för att öppna formelredigeraren är Ctrl+e.
- Använd formler från formelredigeraren formelsamling för att spara tid. Du hittar dem inne i formelredigeraren i innehållsförteckningen till höger. Du kan editera formlerna som du vill.
- De finns många symboler och formler att tillgå. De uppenbaras då du klickar på en av rubrikerna till höger.
- Bråkstreck skrivs med shift+7
- Multiplikation skrivs med *
- Upphöjt till skrivs med shift + ^ (knappen precis till höger om Å)
- Understreck mellan x:et och ettan, x_1, ger att index blir nedsänkt, så här $x_1$x1
- Markera en del och kopiera med kortkommandot crtl+c
- Klistra in med kortkommandot crtl+v
- Med pilarna i svarsrutans meny kan du gå framåt och bakåt i din lösningsprocess.
- Det går inte att göra radbrytning i formelredigeraren. Öppna i stället en ny formelredigerare för var ny rad.
- Skriv inte text i formelredigeraren. Säng och öppna en ny efter att du skrivit din text i stället.
- Vill du ändå skriva text i formelredigeraren skriver du \text och trycker mellanslag. Då kan du skriva text.
- Vill du skriva ett ekvationssystem kan du kopiera in följande i redigeringsrutan, alltså inte i formelredigeraren utan textrutan, och byta ut funktionerna. $\begin{cases} y=kx+m \quad (1) \\ y=kx+m \quad (2) \end{cases}$
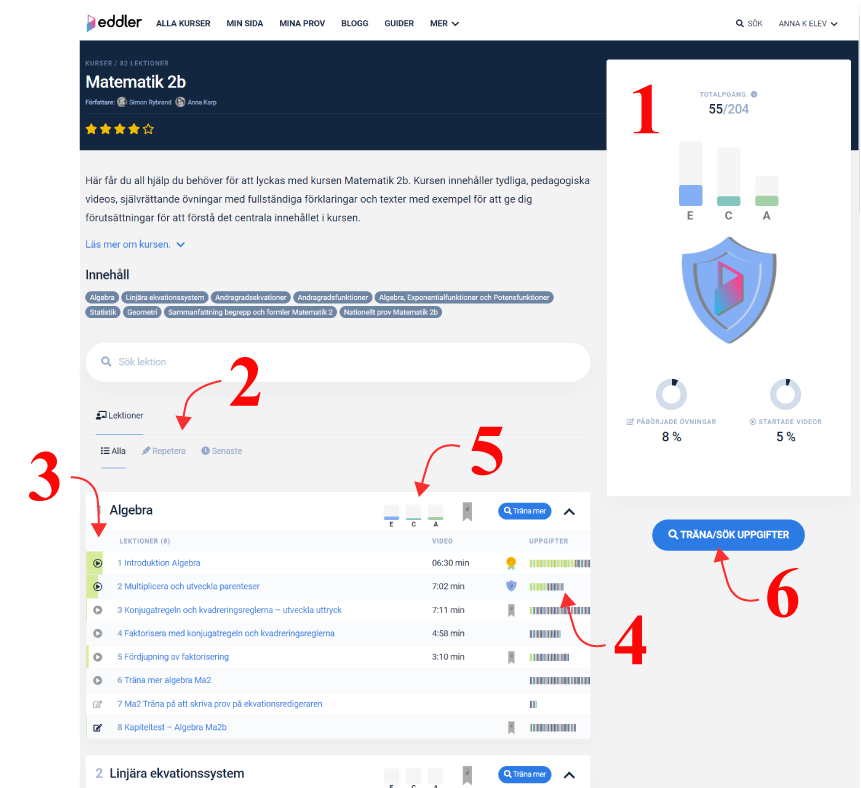
- Sammanställning av din totalpoäng av alla övningar som tillhör lektioner som du påbörjat ett arbete med. Till exempel sett en video eller gjort någon av övningsuppgifterna på.
- Du kan filtrera lektionerna i kursen genom att klicka på de olika flikarna.
- Om du sett videon eller påbörjar arbetet med övningarna ser du det här.
- Här ser du hur stor andel av uppgifterna du klarat på respektive lektion.
- Här ser du hur stor andel av uppgifterna på ett kapitel du klarat.
- På varje kapitel, kurs och lektion kommer du via denna knapp till Uppgiftsgeneratorn där du kan öva mer utifrån just dina behov genom att filtrera på förmåga, nivå och innehåll samt en rad andra användbara filter.
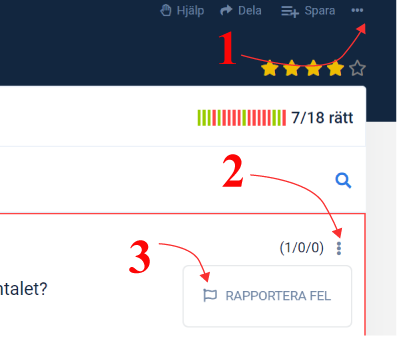
- Klicka på de tre punkterna för att rapportera hela lektionen.
- Klicka på de tre punkterna för att rapportera en specifik övning
- Klicka där efter på rapportera för att skriva en kort kommentar kring vad du anser behöver förbättras eller korrigeras.
Hantering skolkonton
- Videogenomgång med teori och exempel
- Teoritexter med förklaringar av begrepp och exempel
- Självrättande övningar med fullständiga förklaringar och bedömningar
- Självrättande kapiteltest
- Genomgångar av tidigare Nationella prov
- Sammanfattningar av kursen
- Formelsamling för varje kurs
- Inbyggd grafräknare
- System som anger hur stor andel av kursen du gjort, vilka övningar som du klarat eller behöver öva mer på, vilka lektioner du vill repetera eller behöver få hjälp med
- Funktion för att markera och be läraren om hjälp med specifika uppgifter
- Möjlighet att lämna in redovisning av uppgifter till läraren, inskannade eller skriva direkt i systemet
- Automatiskt rapporteringssystem på aktivitet hos eleverna på lektionsnivå, individnivå och kursgruppsnivå
- Möjlighet att ange läxor direkt i systemet
- Möjlighet att hjälpa eleverna med uppgifter genom att se elevens lösning och fråga och själv lägga upp en ledtråd eller lösning som svar
- Provbank med färdiga prov att genomföra digital eller skriva ut
- Digitalt provsystem för redigering och egen konstruktion av prov och uppgifter
-
- Matemtik Högstadiet (År 7, 8 och 9)
- Matematik 1a
- Matematik 1b
- Matematik 1c
- Matematik 2a
- Matematik 2b
- Matematik 2c
- Matematik 3b
- Matematik 3c
- Matematik 4
- Matematik 5
- Fysik 1
- Matematik och programmering (javascript och python)
- Högskoleprovet
- Inför högskolan
- Tekniskt basår
- Följ den länk du fått delad, antingen till skolan eller direkt till en kursgrupp eller gå till /elevreg
- Fyll i kopplingskoden om den inte är förifylld genom länken.
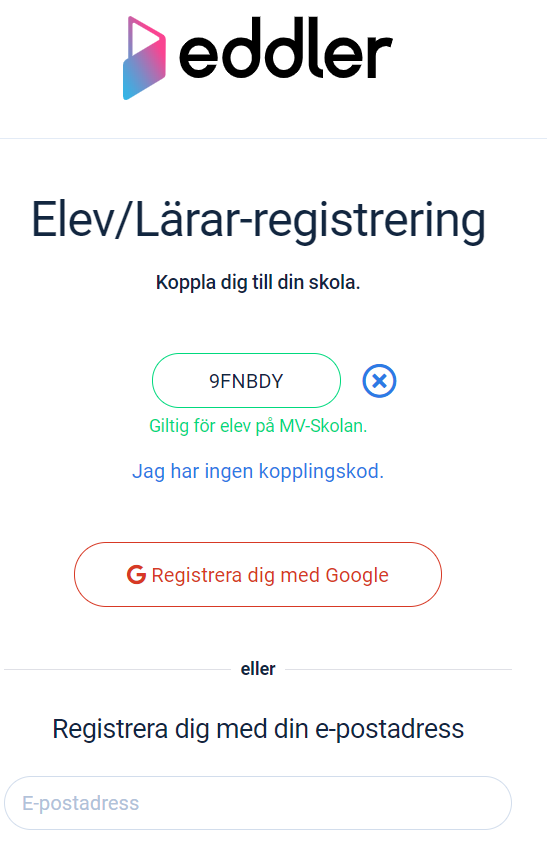
- Under koden anges vilken skola koden är giltig för.
- Eleven/Läraren bestämmer även om man vill logga in via google, facebook eller sin egna e-postadress.
- Om man har valt google eller facebook sker inloggningen automatiskt. Om man har valt via e-post så skickas inloggningsuppgifter till den valda e-postadressen.
- Logga in som lärare.
- Klicka på MIN SIDA i menyn.
- Klicka på fliken STUDENTER.
- Här listas alla elever som är kopplade till skolans konto. Klicka i rutan till vänster om elevens/lärarens namn som ni vill koppla bort från ert konto.
- Klicka på KOPPLA BORT MARKERADE.
- Logga in och gå till https://eddler.
se/mitt-konto - Under Skol-ID klicka på ta bort och fyll i din nya kopplingskod (ges ut av lärare på din skola).
- Spara.
Rapporter och funktioner
- Gå till MIN SIDA
- Klicka på
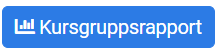 på den kursgrupp du vill se rapporten till
på den kursgrupp du vill se rapporten till
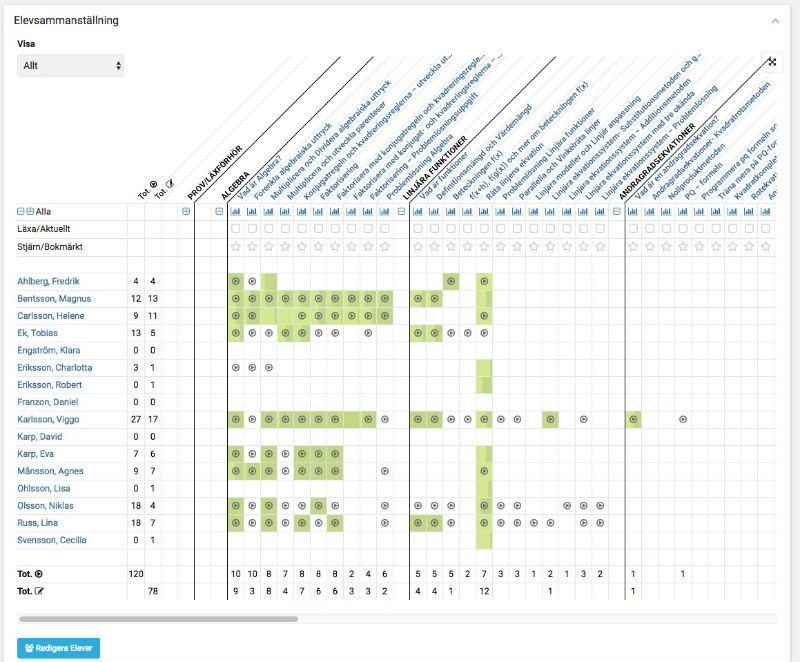 Markeringarna i rapporten betyder följande.
Markeringarna i rapporten betyder följande.
- Logga in
- Gå in på en lektion och klicka på
 under videon. Väl inne på lektionsrapporten väljer du vilken kursgrupps aktivitet du vill se.
under videon. Väl inne på lektionsrapporten väljer du vilken kursgrupps aktivitet du vill se.
- Logga in och gå till MIN SIDA
- Klicka på kursgruppens namn för att få mer detaljerad vy och välj flik eller direkt på
 vid den lektion du läxmarkerat.
vid den lektion du läxmarkerat.
- Du kan också hitta den via Kursgruppsrapproten.
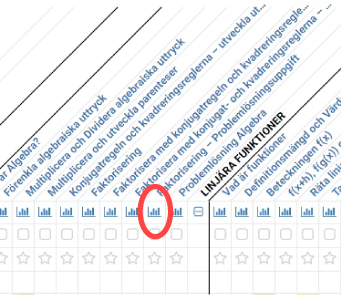 Så här kan lektionsrapporten se ut
Så här kan lektionsrapporten se ut
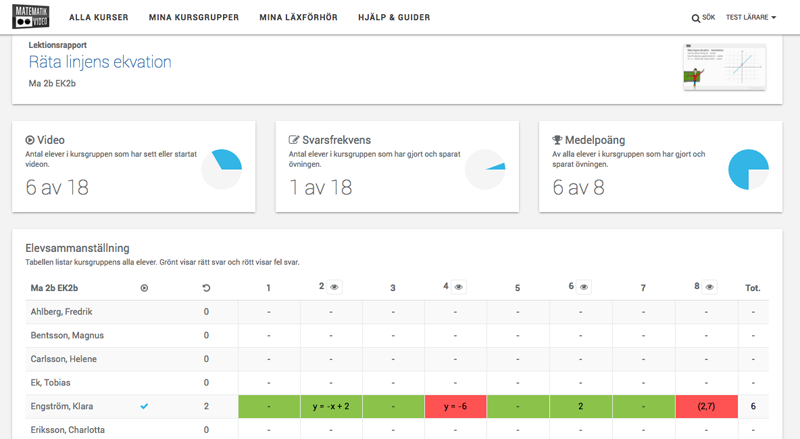 Grönmarkerade övningar är rätt, rödmarkerade fel.
Du kan, precis som i de digitala proven, gå in och rätt elevernas uppgifter manuellt samt skriv kommentarer till eleven, på uppgifts- eller lektionsnivå. Se mer information under Så ger läraren feedback och hjälpkommentarer till dina elever.
För att se lektionsrapporten med information om vilka elever som sett videon och hur det har gått i övningarna så krävs det att dina elever är indelade i en kursgrupp. Se mer information under Så skapar och delar en lärare en egen kursgrupp.
Grönmarkerade övningar är rätt, rödmarkerade fel.
Du kan, precis som i de digitala proven, gå in och rätt elevernas uppgifter manuellt samt skriv kommentarer till eleven, på uppgifts- eller lektionsnivå. Se mer information under Så ger läraren feedback och hjälpkommentarer till dina elever.
För att se lektionsrapporten med information om vilka elever som sett videon och hur det har gått i övningarna så krävs det att dina elever är indelade i en kursgrupp. Se mer information under Så skapar och delar en lärare en egen kursgrupp.- Klicka på ikonen som ser ut som en stjärna under videon inne på lektionen
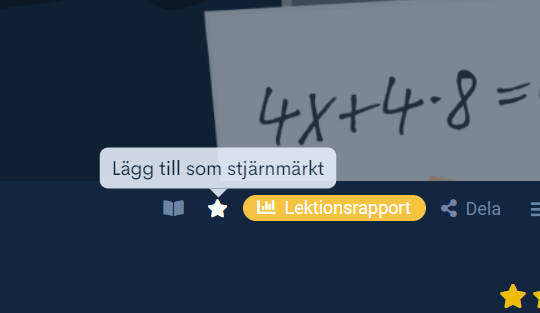 2. Välj den kursgrupp du vill stjärnamärka lektionen för genom att klicka i checkboxen framför namnet
Du kanstjärnmärka samma lektion till flera olika kursgrupper
Via MIN SIDA
2. Välj den kursgrupp du vill stjärnamärka lektionen för genom att klicka i checkboxen framför namnet
Du kanstjärnmärka samma lektion till flera olika kursgrupper
Via MIN SIDA
- Logga in och gå till MIN SIDA
- Klicka på kursgruppens namn för att få mer detaljerad vy och välj flik, till exempel Alla Lektioner och markera via checkboxar vilka lektioner du vill stjärnmarkera
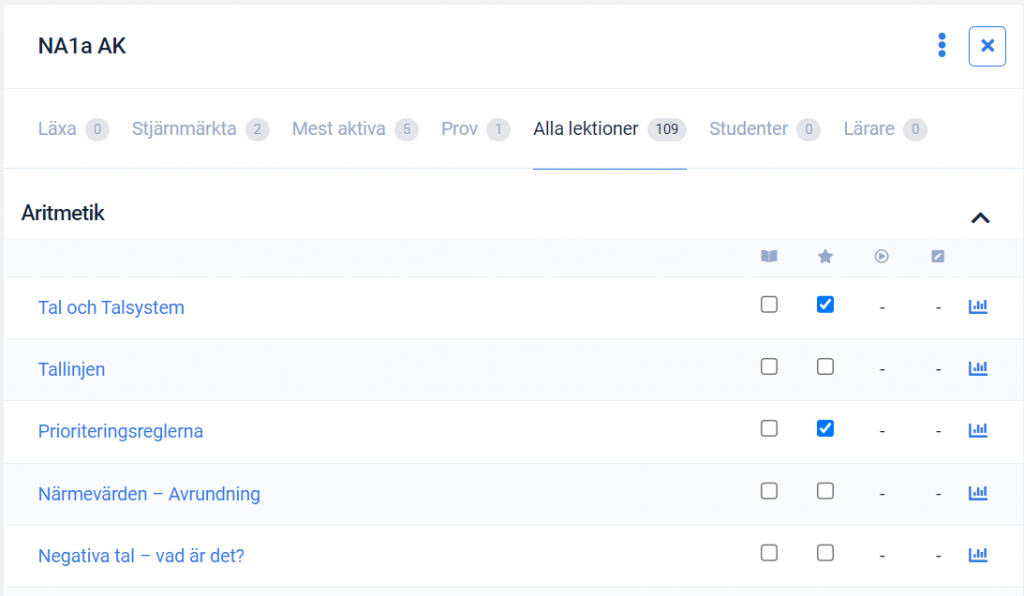 Via kursgruppsrapporten
Via kursgruppsrapporten
- GÅ till MIN SIDA och klicka på
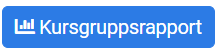 för den kursgrupp som du vill välja ut lektioner till.
för den kursgrupp som du vill välja ut lektioner till. - På raden stjärnmärka markerar du sedan den eller de lektioner som du vill stjärnmarkera för kursgruppen.
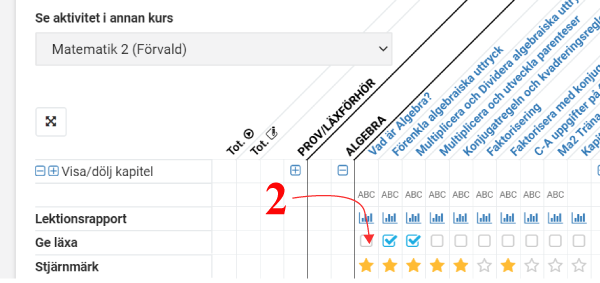
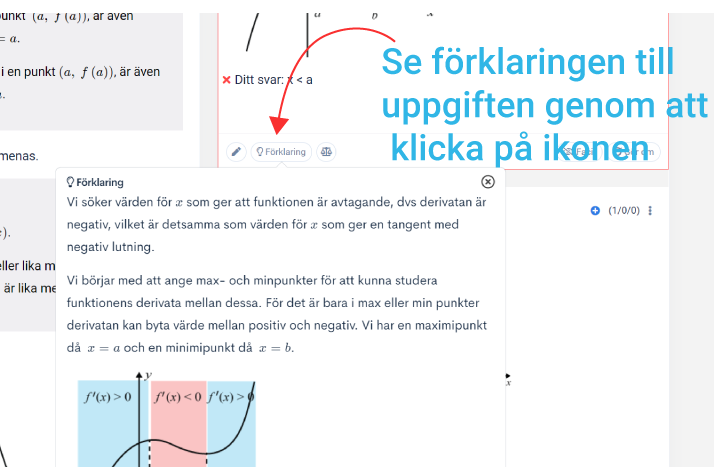
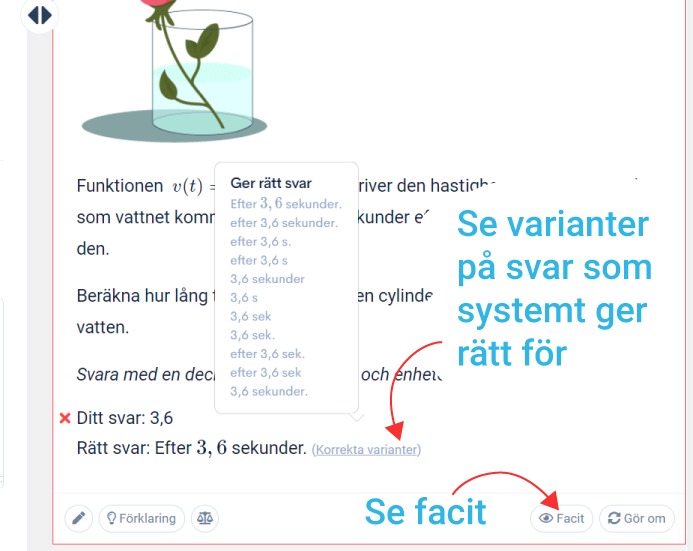 Tycker du att det saknas ett korrekta svars alternativ får du gärna rapportera det till oss. Se hur du gör under Rapportera fel.
Tycker du att det saknas ett korrekta svars alternativ får du gärna rapportera det till oss. Se hur du gör under Rapportera fel.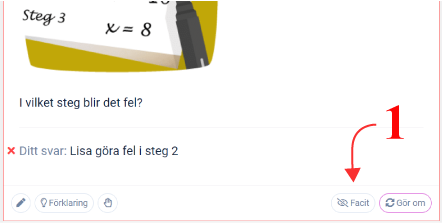 1) Klicka på facit
1) Klicka på facit
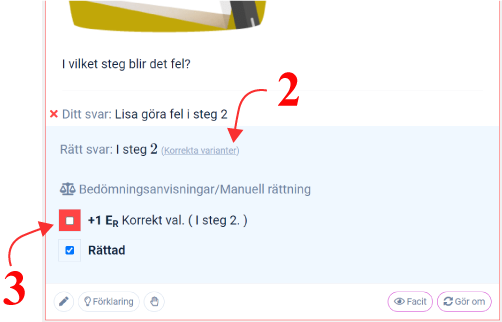 2) Håll muspekaren ovanför "korrekta varianter" för att jämföra ditt svar med alla alternativ som systemet ger korrekt
3) Ändra till korrekt om du är helt säker på att ditt svar är rätt!
Du får gärna rapportera ditt svar till oss så att vi kan lägga till det bland de korrekta svaren.
2) Håll muspekaren ovanför "korrekta varianter" för att jämföra ditt svar med alla alternativ som systemet ger korrekt
3) Ändra till korrekt om du är helt säker på att ditt svar är rätt!
Du får gärna rapportera ditt svar till oss så att vi kan lägga till det bland de korrekta svaren.
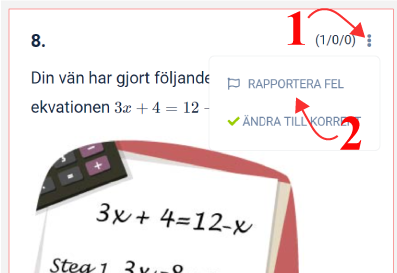 1) Klicka på de tre punkterna i uppgiftens högra hörn
2) Klicka på Rapportera fel och beskriv vad det är du önskar vi ska korrigera eller lägga till
1) Klicka på de tre punkterna i uppgiftens högra hörn
2) Klicka på Rapportera fel och beskriv vad det är du önskar vi ska korrigera eller lägga till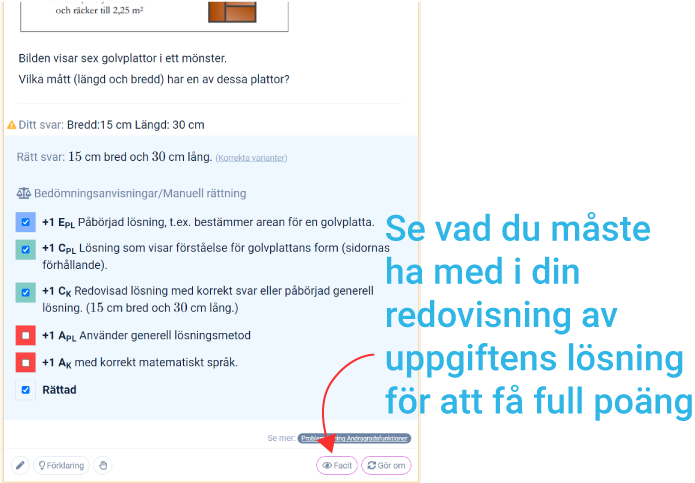 Genom att studera förklaringen till uppgiften kan du se vilka olika steg du bör ha med för att få alla poäng vid provet.
Följ länken för att se hur skolverket förklarar De matematiska förmågorna.
Genom att studera förklaringen till uppgiften kan du se vilka olika steg du bör ha med för att få alla poäng vid provet.
Följ länken för att se hur skolverket förklarar De matematiska förmågorna.- Klicka på ikonen som ser ut som en bok under videon inne på lektionen
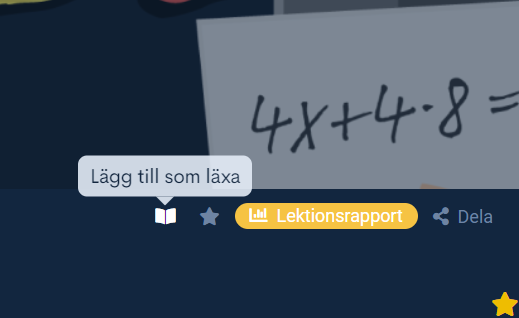 2. Välj den kursgrupp du vill ge läxan till genom att klicka i checkboxen framför namnet
Du kan ge samma läxa till flera olika kursgrupper
Via MIN SIDA
2. Välj den kursgrupp du vill ge läxan till genom att klicka i checkboxen framför namnet
Du kan ge samma läxa till flera olika kursgrupper
Via MIN SIDA
- Logga in och gå till MIN SIDA
- Klicka på kursgruppens namn för att få mer detaljerad vy och välj flik, till exempel Alla Lektioner och markera via checkboxar vilka lektioner du vill ge läxa till
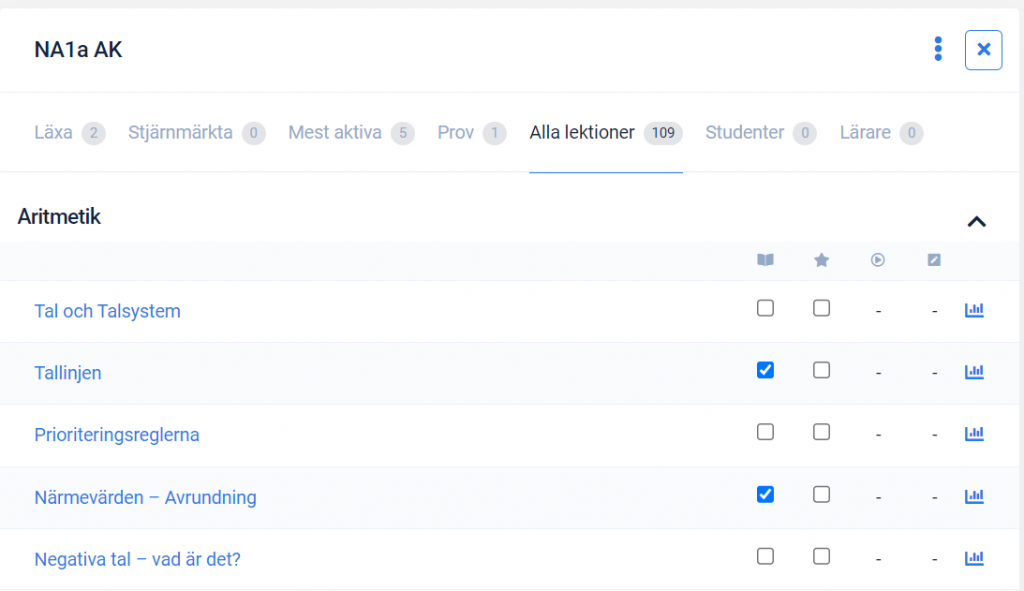 Via kursgruppsrapporten
Via kursgruppsrapporten
- GÅ till MIN SIDA och klicka på
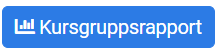 för den kursgrupp som du vill markera läxan till.
för den kursgrupp som du vill markera läxan till. - På raden Läxa/Aktuellt (se bild nedan) markerar du sedan den eller de lektioner som du vill ge i läxa till kursgruppen.
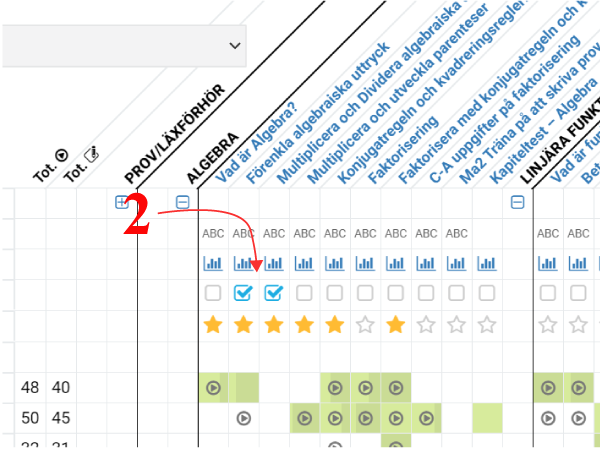
- Logga in på Eddler
- Gå till MIN SIDA
- Kontrollera i det övre högra hörnet att du är i rätt kursgrupp. Byt vid behov genom att klicka fram rullgardinsmenyn och välj i listan. Saknas kursgruppen kan du lägga till en ny vi knappen längst ner i listan.
- Klicka på fliken LÄXA
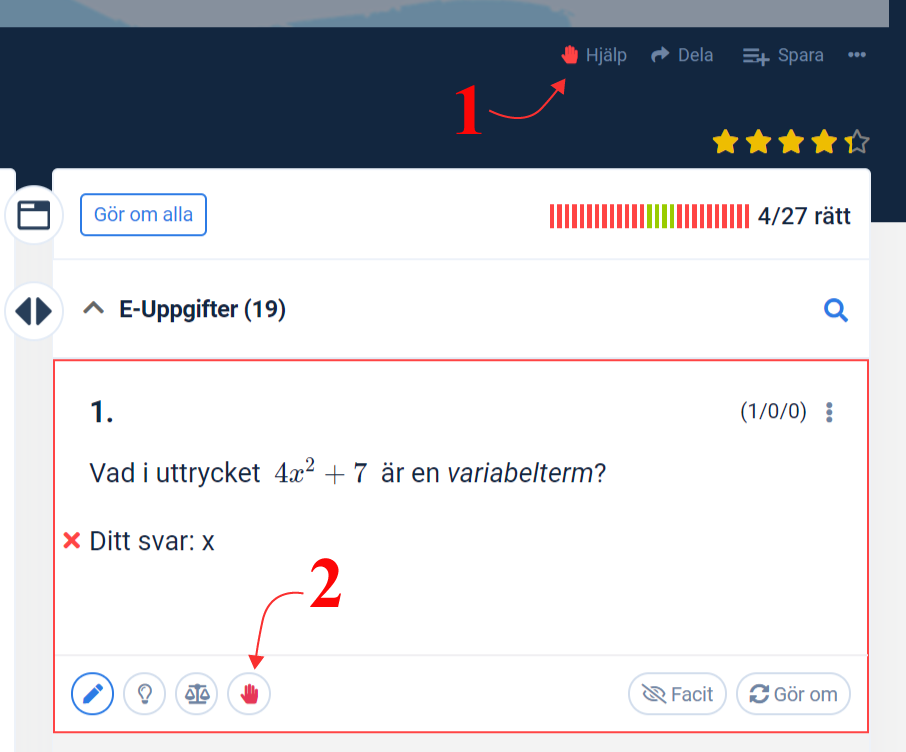 1) Markerar hjälp med hela lektionen.
2) Markerar hjälp på en specifik uppgift.
Behovet markeras med en röd ram runt lektionen på MIN SIDA och i den utfällbara sidomeny till vänster.
1) Markerar hjälp med hela lektionen.
2) Markerar hjälp på en specifik uppgift.
Behovet markeras med en röd ram runt lektionen på MIN SIDA och i den utfällbara sidomeny till vänster.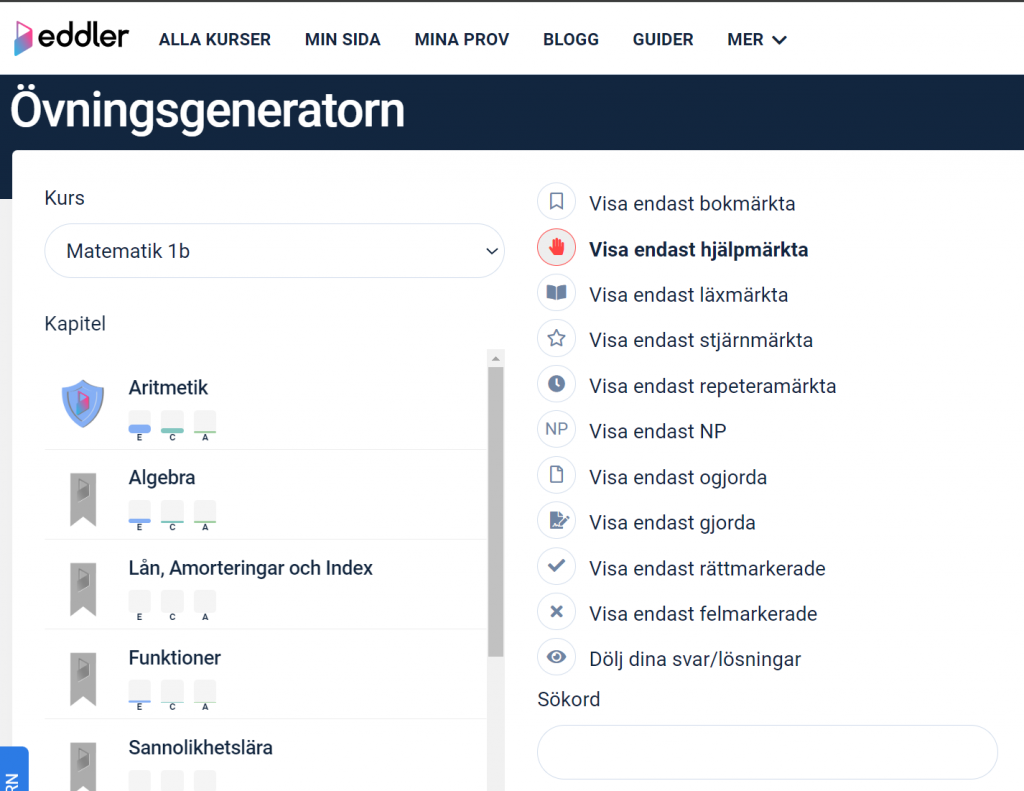 Klicka i Visa endast hjälpmärkta och markera eventuellt ett eller flera kapitel. Klicka sedan Hämta uppgifter så listar systemet dem.
På MIN SIDA och i den utfällbara sidomeny till vänster kan du se vilka lektioner du markerat hjälp på.
Klicka i Visa endast hjälpmärkta och markera eventuellt ett eller flera kapitel. Klicka sedan Hämta uppgifter så listar systemet dem.
På MIN SIDA och i den utfällbara sidomeny till vänster kan du se vilka lektioner du markerat hjälp på.
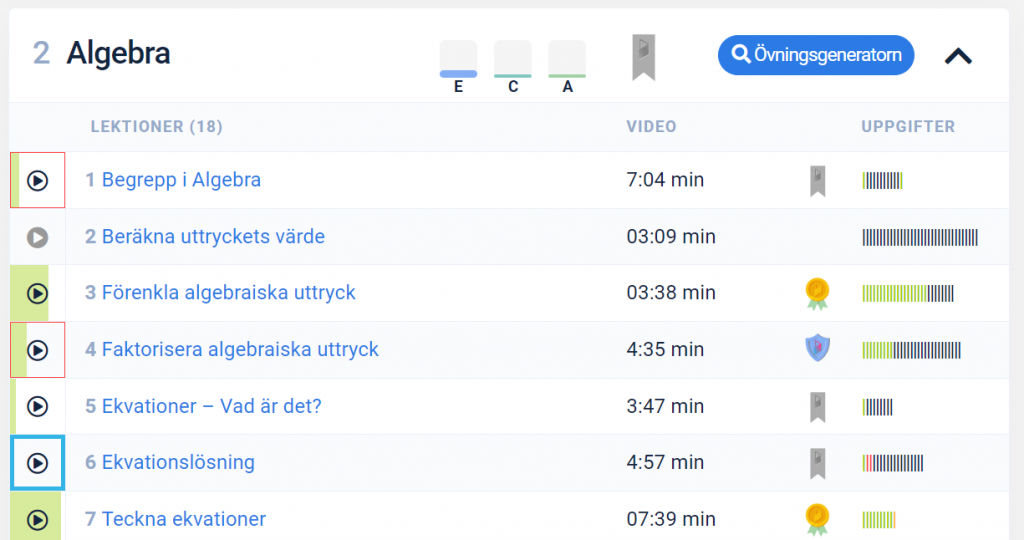 Behovet markeras med en röd ram runt lektionen.
Läraren ser markeringen i lektions- och kursgruppsrapporter.
Under Så ställer eleven frågor och delar anteckningar med sin lärare kan du läsa mer om hur du kan kommunicera med varandra som elev och lärare.
Behovet markeras med en röd ram runt lektionen.
Läraren ser markeringen i lektions- och kursgruppsrapporter.
Under Så ställer eleven frågor och delar anteckningar med sin lärare kan du läsa mer om hur du kan kommunicera med varandra som elev och lärare.Kursgruppsrapporten
I denna vyn, vi kallar den kursgruppsrapporten, visas lektioner som eleven har markerat med Hjälp med en röd ram.Lektionsrapporten
I lektionsrapporten syns en- röd hand på raden för eleven som markerat Hjälp på hela lektionen
- röd hand med ett plustecken på raden för eleven som markerat Hjälp på en specifik uppgift
- svart hand på den specifika uppgiften som eleven efterfrågat hjälp på
- svart penna om eleven skrivit en kommentar/fråga/lösning/
infogat bild - pratbubbla om du som lärare gett en kommentar
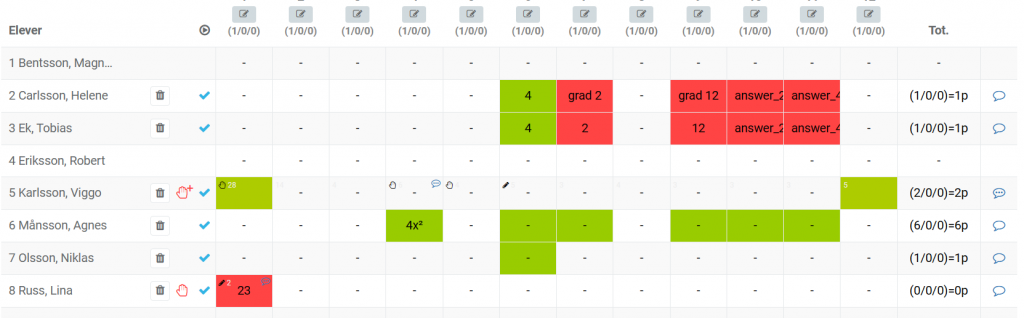
Ge feedback/Svara på frågan
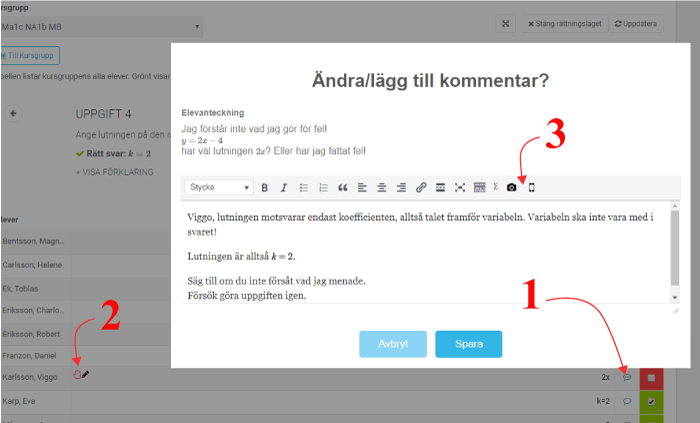
- Genom att klicka på en pratbubbla kan du skriva en kommentar till eleven.
- Pennikonen
 visar att eleven har skrivit en fråga eller delat en anteckning till uppgiften.
visar att eleven har skrivit en fråga eller delat en anteckning till uppgiften. - Genom att klicka på ikonen med en mobil eller kamera kan du infoga en bild. Se en mer ingående förklaring kring funktionen under Fota/skanna lösning med mobil och webbkamera.
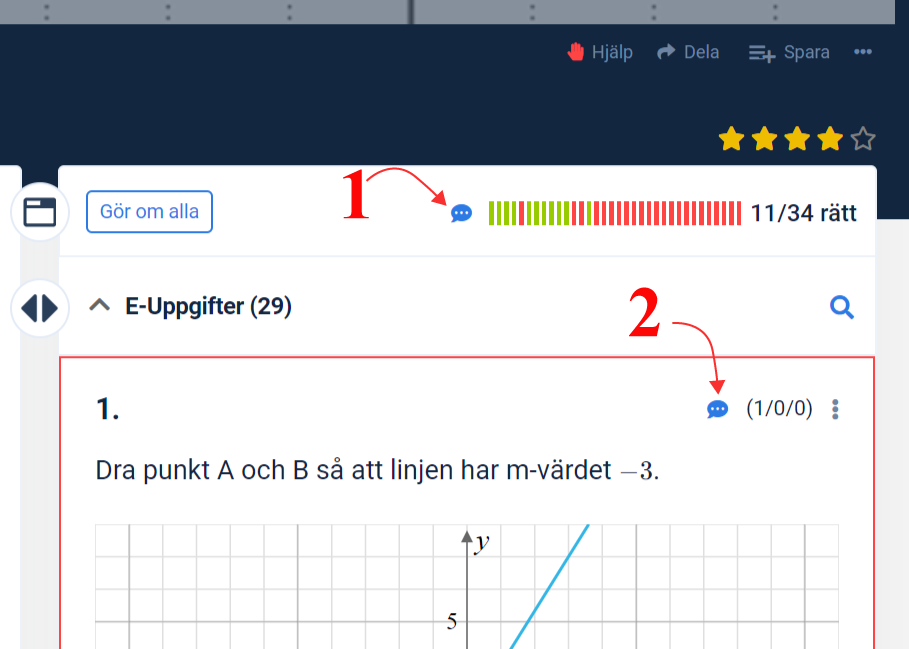 1) Läraren har skrivit en kommentar på hela lektionen.
2) Läraren har skrivit en kommentar på en specifik uppgift.
Eleven ser vad läraren skrivit genom att klicka på pratbubblan.
1) Läraren har skrivit en kommentar på hela lektionen.
2) Läraren har skrivit en kommentar på en specifik uppgift.
Eleven ser vad läraren skrivit genom att klicka på pratbubblan.
- Provets status är satt till AVSLUTAD
- Alla uppgifter är rättade, automatiskt eller manuellt
- Checkboxen "Visa inte resultat för eller som lämnat in prov" vara UR klickad.
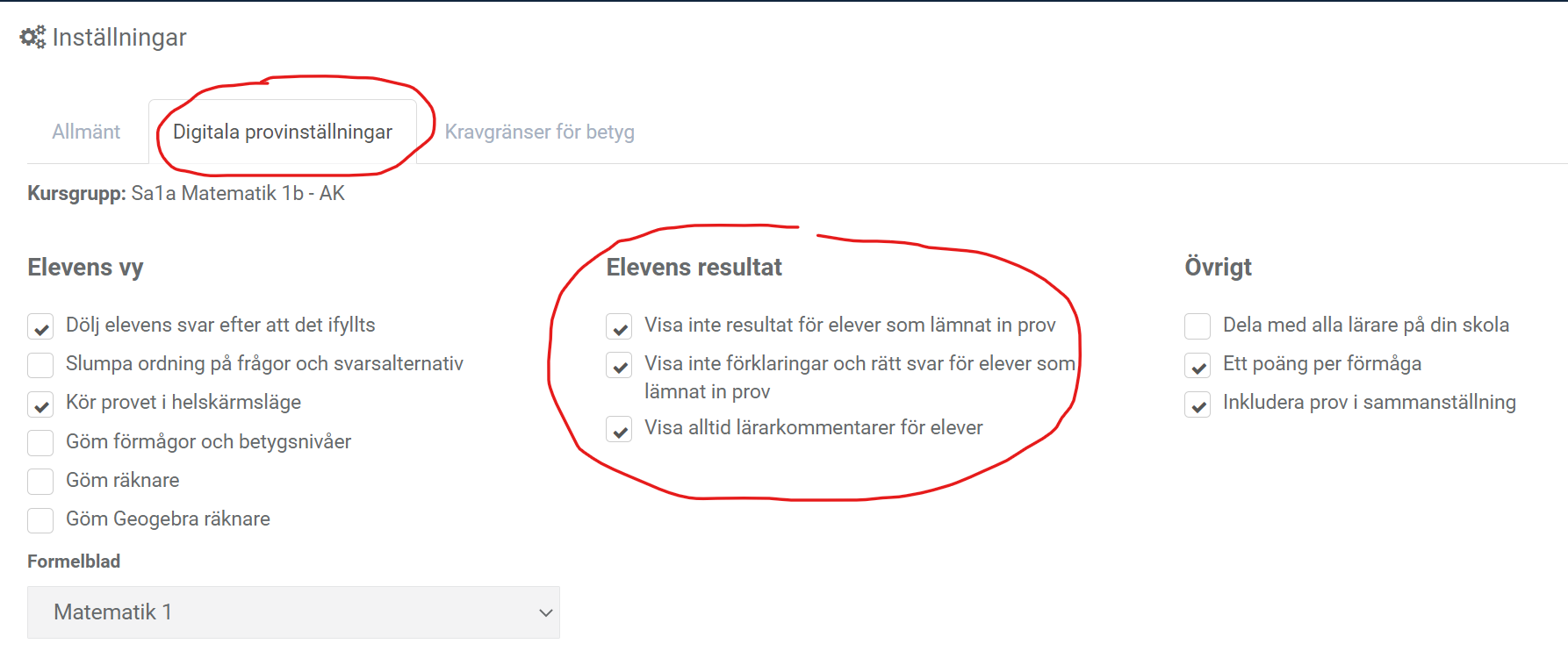 Om läraren anger att provet ska rättas på förmågenivå visas antalet poäng per förmåga och nivå i matrisen.
Om läraren anger att provet ska rättas på förmågenivå visas antalet poäng per förmåga och nivå i matrisen.
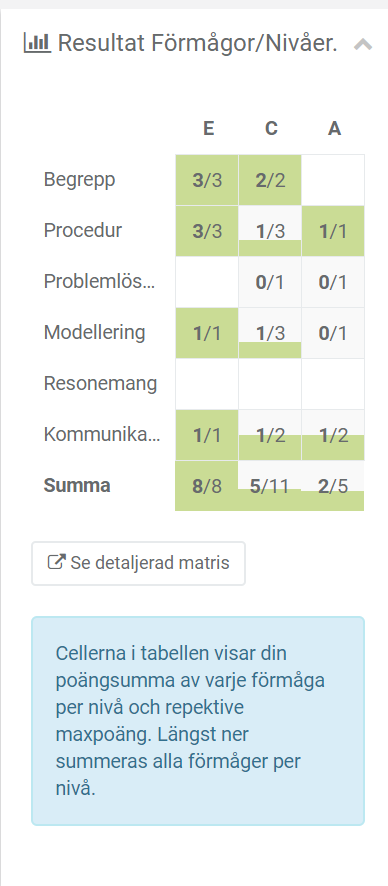 Som elev hittar du resultatet så här.
Som elev hittar du resultatet så här.
- Gå till MIN PROV
- Öppna det prov du vill se resultatet till
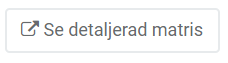 vid resultatmatrisen.
Alla uppgifter måste vara rättade av läraren innan ett resultat kan publiceras.
Resultatet till ett prov som innehåller uppgifter med manuell rättning kan aldrig visas förrän alla uppgifter är rättade.
vid resultatmatrisen.
Alla uppgifter måste vara rättade av läraren innan ett resultat kan publiceras.
Resultatet till ett prov som innehåller uppgifter med manuell rättning kan aldrig visas förrän alla uppgifter är rättade.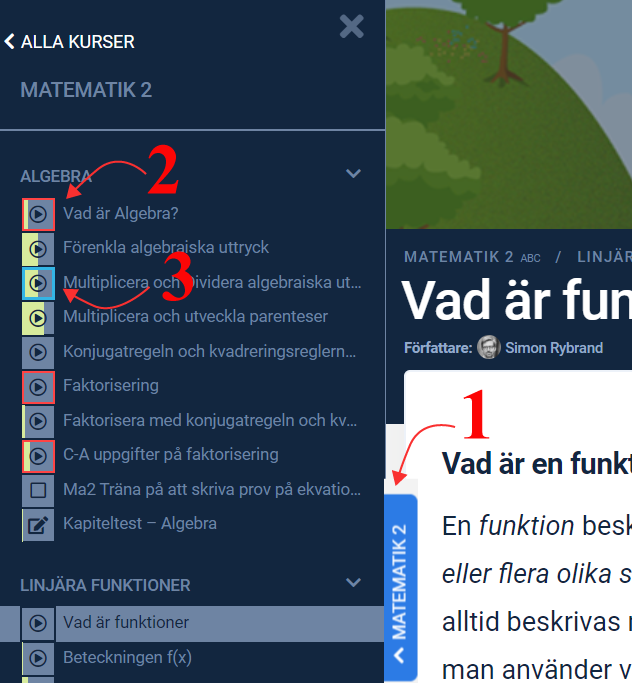 1) Fäll ut menyn genom att klicka på turkosblåa fliken till vänster i datorvy
2) En röd ruta runt lektioner syns kring lektioner du markerat att du vill ha hjälp med
3) En turkosblå ruta runt lektioner syns kring lektioner du markerat att du ska repetera
4) Playsymbolen visar att du sett videon
5) Pennsymbolen visar att du gjort kapiteltestet
6) Ljusgrön färg i rutan visar din andel rätt svar på övningsuppgifterna
För att få en större vy för överblicken som privatkund och mer detaljerad information går du till ALLA KURSER och klickar på kursen du jobbar med. Du måste vara inloggad för att få tillgång till denna information.
Har du konto via din skola klickar du på MIN SIDA för att kunna se ditt arbete, läxor och eventuella provresultat.
På varje lektion ser du vilka uppgifter du fått rätt eller fel på i en sammanställning ovanför övningsuppgifterna. Genom att klicka på en av markeringarna kommer du direkt till uppgiften.
1) Fäll ut menyn genom att klicka på turkosblåa fliken till vänster i datorvy
2) En röd ruta runt lektioner syns kring lektioner du markerat att du vill ha hjälp med
3) En turkosblå ruta runt lektioner syns kring lektioner du markerat att du ska repetera
4) Playsymbolen visar att du sett videon
5) Pennsymbolen visar att du gjort kapiteltestet
6) Ljusgrön färg i rutan visar din andel rätt svar på övningsuppgifterna
För att få en större vy för överblicken som privatkund och mer detaljerad information går du till ALLA KURSER och klickar på kursen du jobbar med. Du måste vara inloggad för att få tillgång till denna information.
Har du konto via din skola klickar du på MIN SIDA för att kunna se ditt arbete, läxor och eventuella provresultat.
På varje lektion ser du vilka uppgifter du fått rätt eller fel på i en sammanställning ovanför övningsuppgifterna. Genom att klicka på en av markeringarna kommer du direkt till uppgiften.
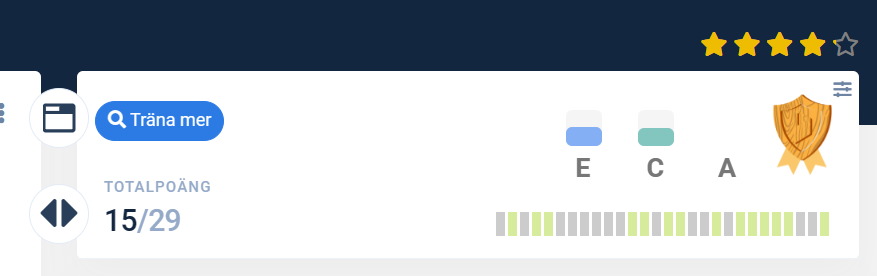
Kursgrupper
- Klicka på MIN SIDA i huvudmenyn.
- Klicka på
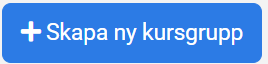 Fyll i ett valfritt namn på kursgruppen (tex din grupps eller klass namn) och välj vilken kurs ni i huvudsak ska jobba med.
Fyll i ett valfritt namn på kursgruppen (tex din grupps eller klass namn) och välj vilken kurs ni i huvudsak ska jobba med. - Klicka på SKAPA
- Klicka på kursgruppens namn för att få en mer detaljerad vy.
- Klicka på fliken Studenter och sedan
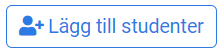
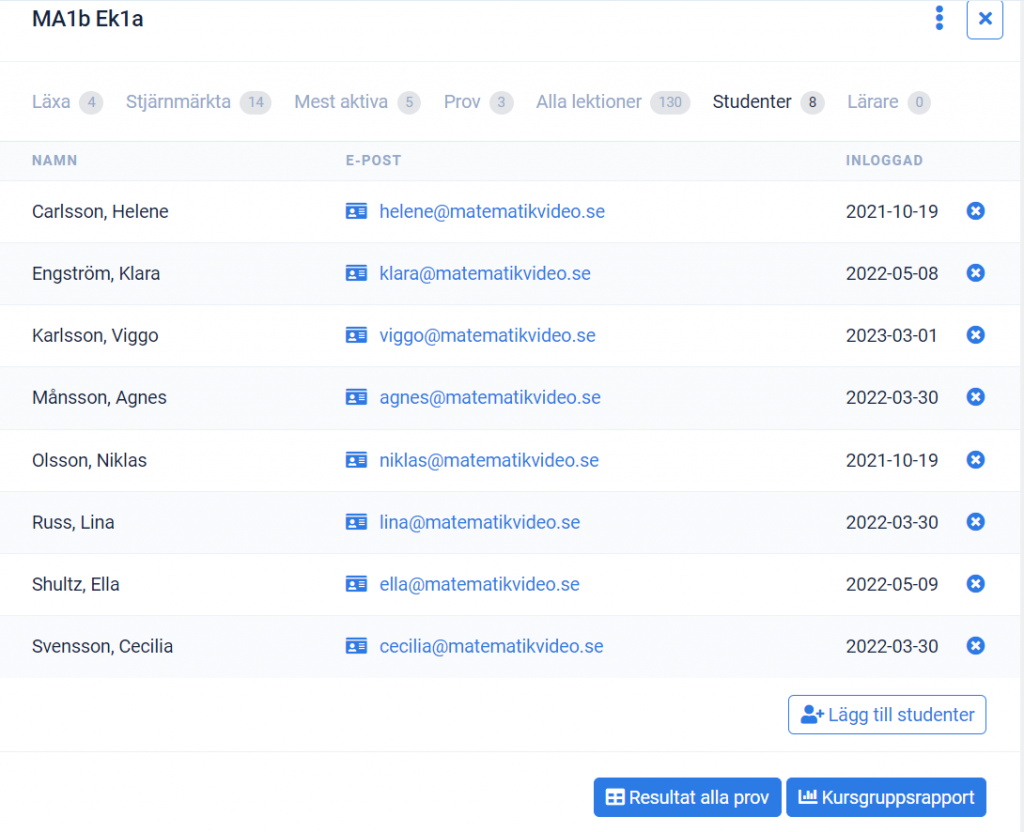 Du kan nu välja att lägga till studenter
Du kan nu välja att lägga till studenter
- Från kursrgrupper - välj en elevgrupp från en befintlig kursgrupp på din skola. Du kan lägga till och ta bort enskilda elever i efterhand
- Från e-postadresser - skriv manuellt in elevernas e-postadresser eller kopiera in flera på samma gång. Om eleverna inte har ett konto på skolan sedan tidigare kan du klicka i att du vill skicka en kopplingskod direkt till eleven så att den själv kan skapa ett konto och koppla sig till kursgruppen. Du ser inte eleven i din kursgrupp förrän den skapat ett konto och kopplat sig
- Från hela skolan - sök bland alla skolans registrerade elever och lägg till manuellt
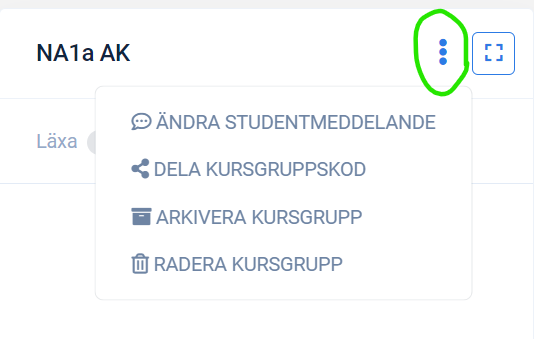 När elever som saknar skolkonto följer länken skapas elevens konto samtidigt som eleven direkt kopplas till den delade kursgruppen.
En elev som inte har ett konto på Eddler kan själv koppla sig till en kursgrupp
När elever som saknar skolkonto följer länken skapas elevens konto samtidigt som eleven direkt kopplas till den delade kursgruppen.
En elev som inte har ett konto på Eddler kan själv koppla sig till en kursgrupp
- via en länk som läraren delat (Skickas automatiskt till elever som inte har konton om läraren angett det vid skapandet av kursgrupp eller kopieras den och delas enligt bild ovan)
- genom att vid registreringen skriva in den kopplingskod den fått av läraren. (Sex sista tecknen i länken, tre versaler och tre siffror)
- själv välja i listan bland kursgrupper på skolan på MIN SIDA i samband med att skolkontot skapas
- genom att logga in och gå till MIN SIDA
- byta kursgrupp
-
- Klicka på "MIN SIDA" i huvudmenyn.
- Klick på "Kursgruppsrapport" till den kursgruppen du vill redigera.
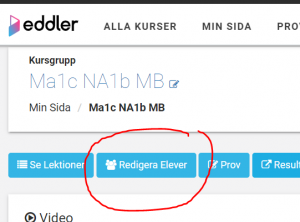 3. Klicka på "REDIGERA STUDENTER" och göra dina ändringar genom att klicka i och ur checkboxar framför aktuella elever.
4. När du är klar så trycker du på "UPPDATERA STUDENTER"
3. Klicka på "REDIGERA STUDENTER" och göra dina ändringar genom att klicka i och ur checkboxar framför aktuella elever.
4. När du är klar så trycker du på "UPPDATERA STUDENTER"- Logga in och gå till MIN SIDA
- Klicka på namnet på kursgruppen du vill dela med en kollega för mer detaljerad vy
- Klicka på fliken Lärare
- Markera de lärare som du vill dela gruppen med
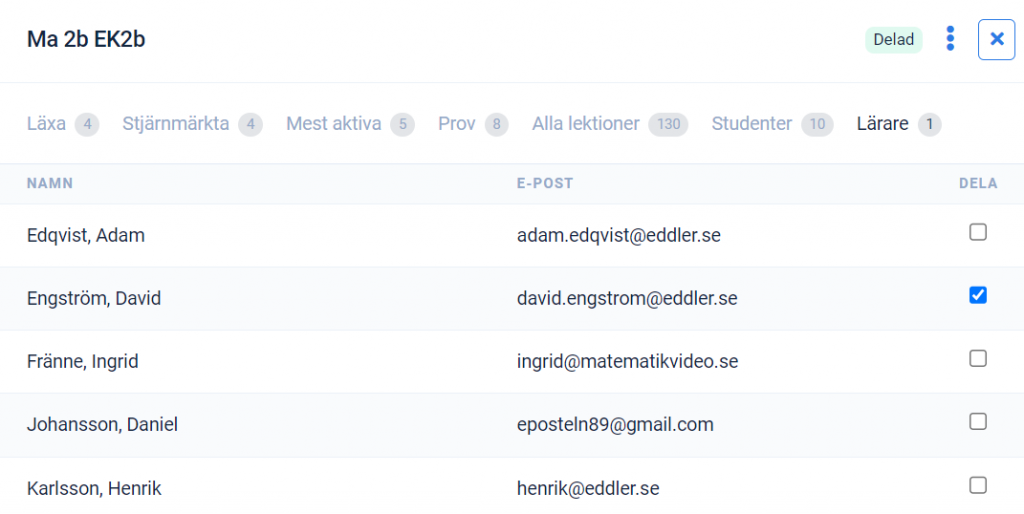 Alla prov som kopplas till kursgruppen kan redigeras och rättas av de lärare som kursgruppen delas mellan.
Alla prov som kopplas till kursgruppen kan redigeras och rättas av de lärare som kursgruppen delas mellan.- På MIN SIDA klickar du på pratbubblan
 vid kursgruppen
vid kursgruppen - På KURSGRUPPSRAPPORTEN klickar du på den blå knappen längst upp med pratbubblan och texten meddelande.
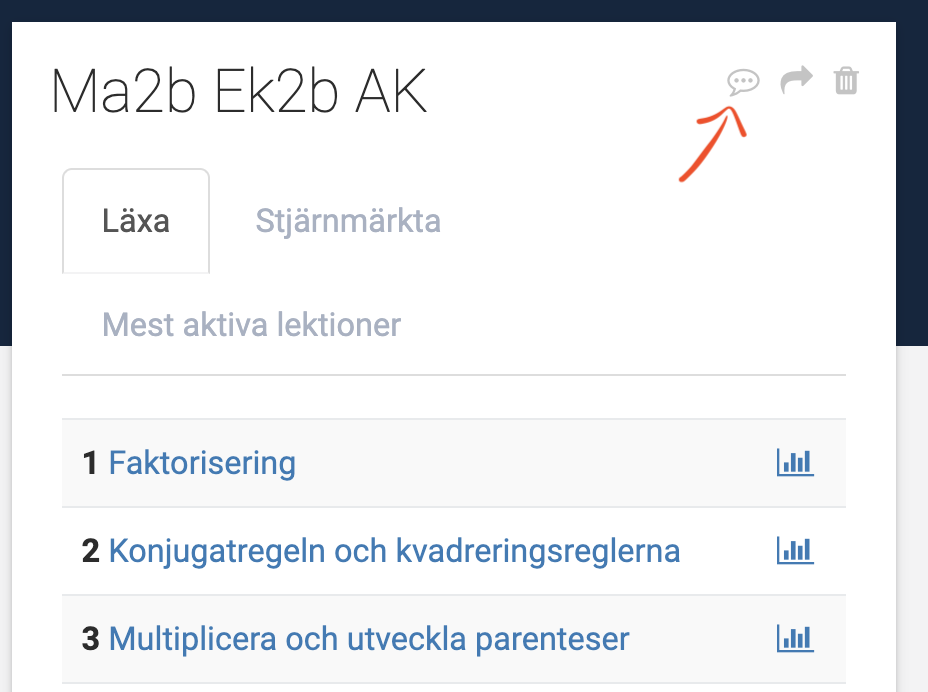
- Gå till MIN SIDA
- Klicka på
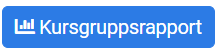 på den kursgrupp du vill se rapporten till
på den kursgrupp du vill se rapporten till
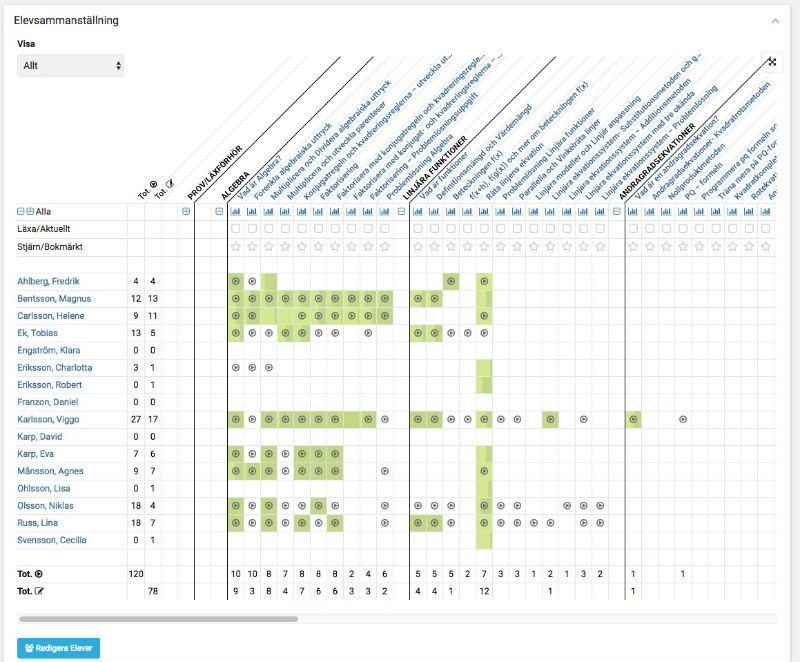 Markeringarna i rapporten betyder följande.
Markeringarna i rapporten betyder följande.
- Logga in
- Gå in på en lektion och klicka på
 under videon. Väl inne på lektionsrapporten väljer du vilken kursgrupps aktivitet du vill se.
under videon. Väl inne på lektionsrapporten väljer du vilken kursgrupps aktivitet du vill se.
- Logga in och gå till MIN SIDA
- Klicka på kursgruppens namn för att få mer detaljerad vy och välj flik eller direkt på
 vid den lektion du läxmarkerat.
vid den lektion du läxmarkerat.
- Du kan också hitta den via Kursgruppsrapproten.
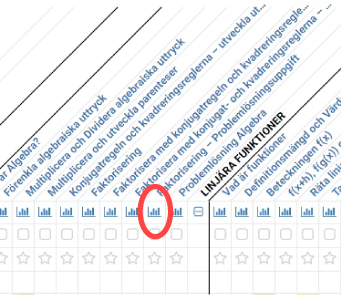 Så här kan lektionsrapporten se ut
Så här kan lektionsrapporten se ut
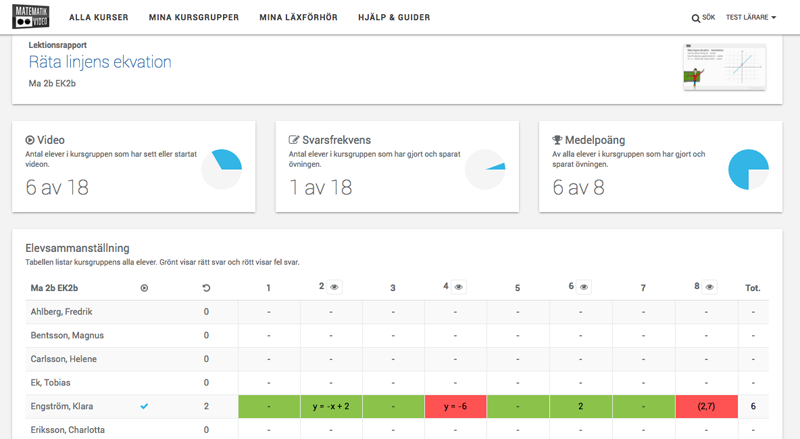 Grönmarkerade övningar är rätt, rödmarkerade fel.
Du kan, precis som i de digitala proven, gå in och rätt elevernas uppgifter manuellt samt skriv kommentarer till eleven, på uppgifts- eller lektionsnivå. Se mer information under Så ger läraren feedback och hjälpkommentarer till dina elever.
För att se lektionsrapporten med information om vilka elever som sett videon och hur det har gått i övningarna så krävs det att dina elever är indelade i en kursgrupp. Se mer information under Så skapar och delar en lärare en egen kursgrupp.
Grönmarkerade övningar är rätt, rödmarkerade fel.
Du kan, precis som i de digitala proven, gå in och rätt elevernas uppgifter manuellt samt skriv kommentarer till eleven, på uppgifts- eller lektionsnivå. Se mer information under Så ger läraren feedback och hjälpkommentarer till dina elever.
För att se lektionsrapporten med information om vilka elever som sett videon och hur det har gått i övningarna så krävs det att dina elever är indelade i en kursgrupp. Se mer information under Så skapar och delar en lärare en egen kursgrupp.- Klicka på ikonen som ser ut som en stjärna under videon inne på lektionen
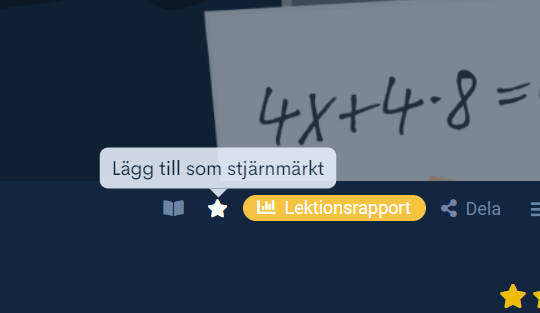 2. Välj den kursgrupp du vill stjärnamärka lektionen för genom att klicka i checkboxen framför namnet
Du kanstjärnmärka samma lektion till flera olika kursgrupper
Via MIN SIDA
2. Välj den kursgrupp du vill stjärnamärka lektionen för genom att klicka i checkboxen framför namnet
Du kanstjärnmärka samma lektion till flera olika kursgrupper
Via MIN SIDA
- Logga in och gå till MIN SIDA
- Klicka på kursgruppens namn för att få mer detaljerad vy och välj flik, till exempel Alla Lektioner och markera via checkboxar vilka lektioner du vill stjärnmarkera
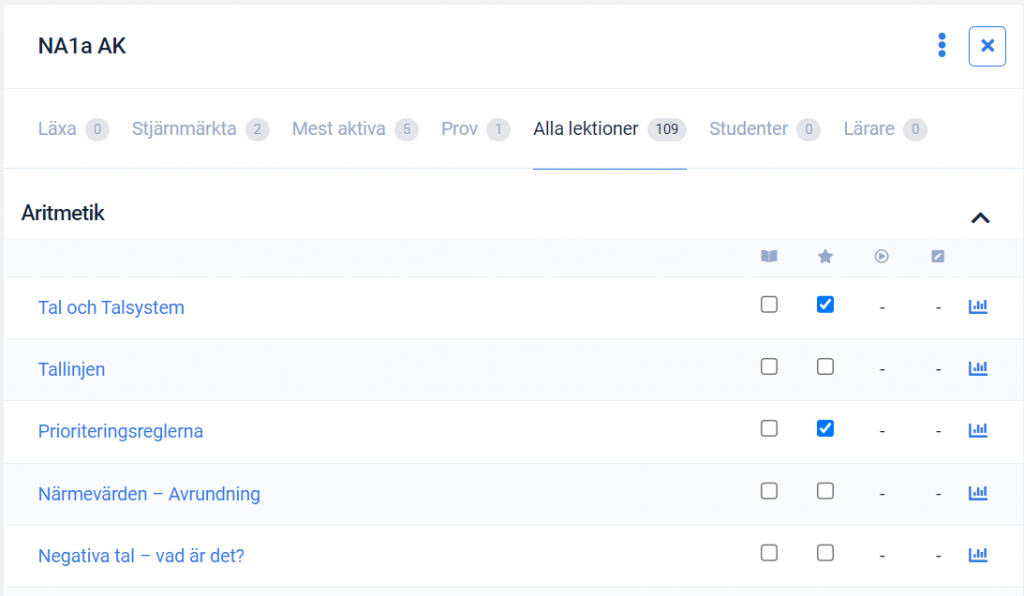 Via kursgruppsrapporten
Via kursgruppsrapporten
- GÅ till MIN SIDA och klicka på
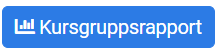 för den kursgrupp som du vill välja ut lektioner till.
för den kursgrupp som du vill välja ut lektioner till. - På raden stjärnmärka markerar du sedan den eller de lektioner som du vill stjärnmarkera för kursgruppen.
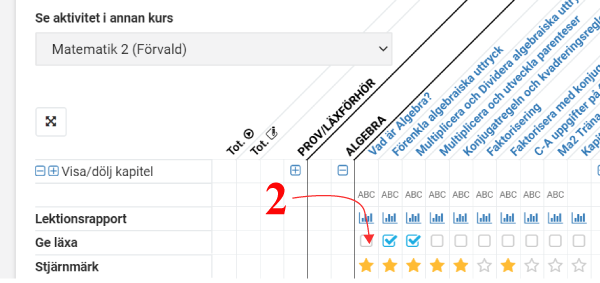
- Klicka på ikonen som ser ut som en bok under videon inne på lektionen
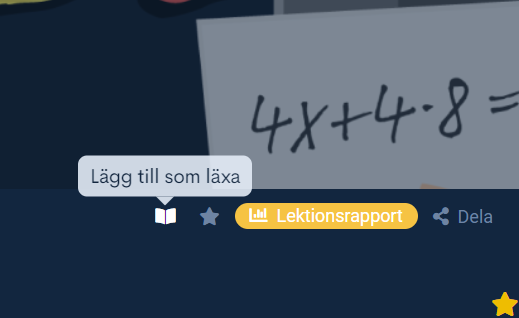 2. Välj den kursgrupp du vill ge läxan till genom att klicka i checkboxen framför namnet
Du kan ge samma läxa till flera olika kursgrupper
Via MIN SIDA
2. Välj den kursgrupp du vill ge läxan till genom att klicka i checkboxen framför namnet
Du kan ge samma läxa till flera olika kursgrupper
Via MIN SIDA
- Logga in och gå till MIN SIDA
- Klicka på kursgruppens namn för att få mer detaljerad vy och välj flik, till exempel Alla Lektioner och markera via checkboxar vilka lektioner du vill ge läxa till
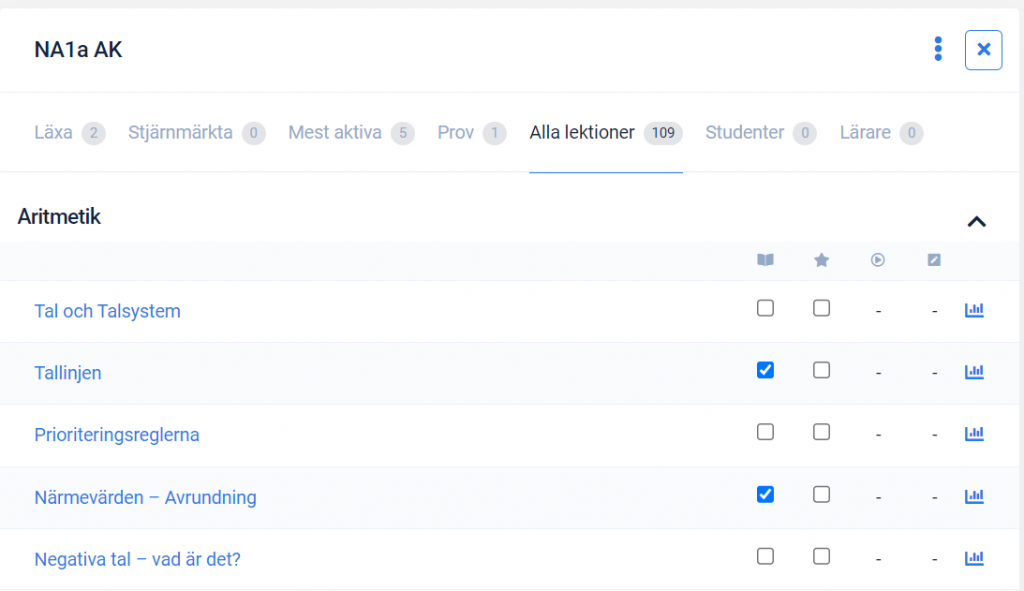 Via kursgruppsrapporten
Via kursgruppsrapporten
- GÅ till MIN SIDA och klicka på
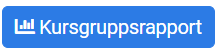 för den kursgrupp som du vill markera läxan till.
för den kursgrupp som du vill markera läxan till. - På raden Läxa/Aktuellt (se bild nedan) markerar du sedan den eller de lektioner som du vill ge i läxa till kursgruppen.
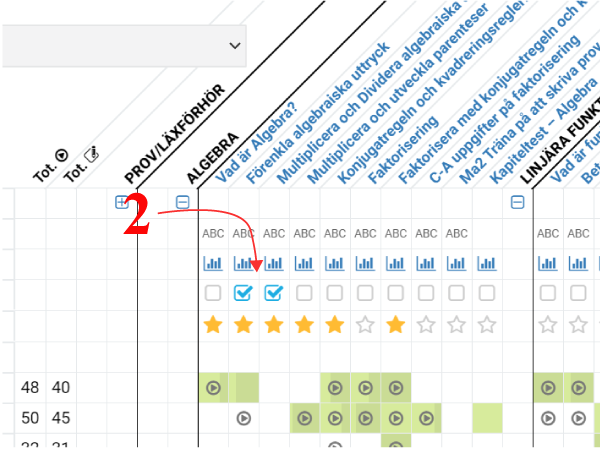
Kursgruppsrapporten
I denna vyn, vi kallar den kursgruppsrapporten, visas lektioner som eleven har markerat med Hjälp med en röd ram.Lektionsrapporten
I lektionsrapporten syns en- röd hand på raden för eleven som markerat Hjälp på hela lektionen
- röd hand med ett plustecken på raden för eleven som markerat Hjälp på en specifik uppgift
- svart hand på den specifika uppgiften som eleven efterfrågat hjälp på
- svart penna om eleven skrivit en kommentar/fråga/lösning/
infogat bild - pratbubbla om du som lärare gett en kommentar
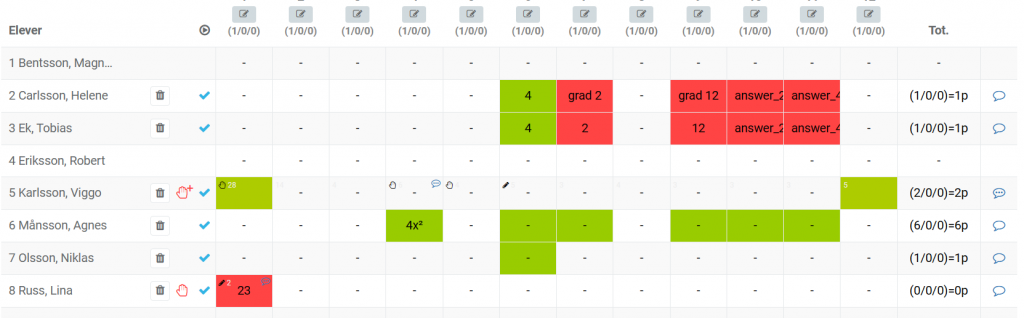
Ge feedback/Svara på frågan
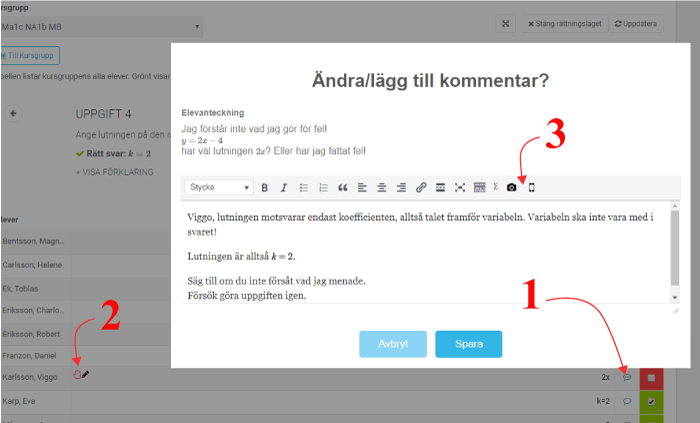
- Genom att klicka på en pratbubbla kan du skriva en kommentar till eleven.
- Pennikonen
 visar att eleven har skrivit en fråga eller delat en anteckning till uppgiften.
visar att eleven har skrivit en fråga eller delat en anteckning till uppgiften. - Genom att klicka på ikonen med en mobil eller kamera kan du infoga en bild. Se en mer ingående förklaring kring funktionen under Fota/skanna lösning med mobil och webbkamera.
- Klicka på papperskorgssymbolen
 uppe till höger i rutan för den kursgrupp du vill radera.
uppe till höger i rutan för den kursgrupp du vill radera. - Bekräfta att du vill radera kursgruppen.
Prov & Läxförhör
- Klicka på den fråga du vill ändra inställning på.
- Klicka i att frågan skall rättas manuellt (se bild)
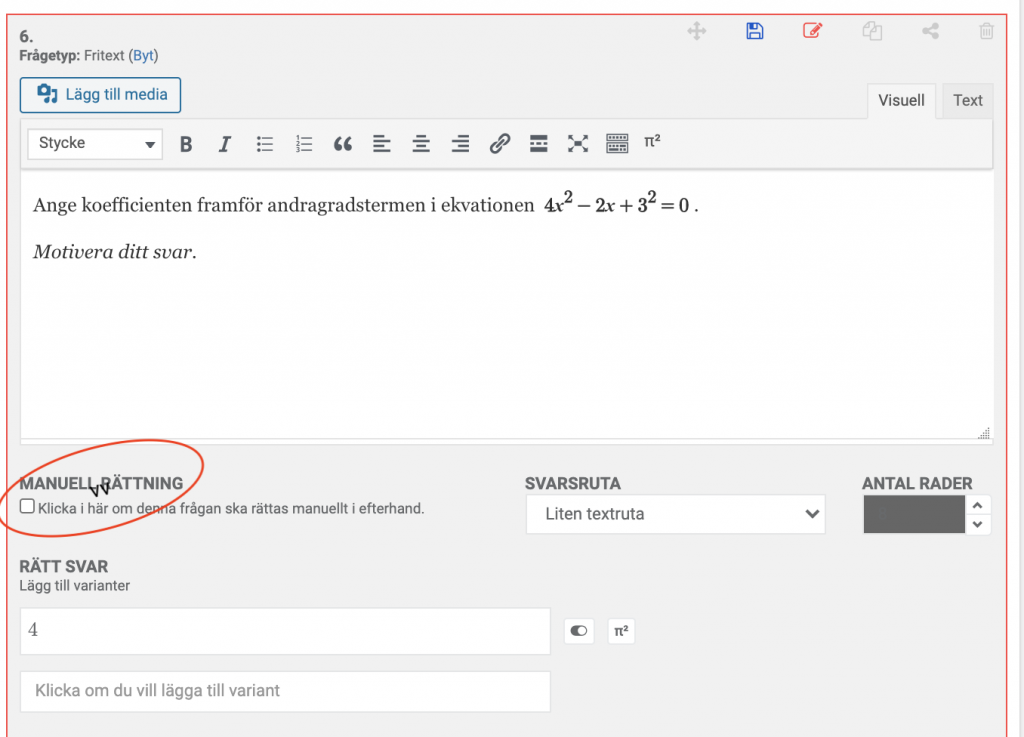
- Välj stor svarsruta och hur många rader den skall vara. (se bild)
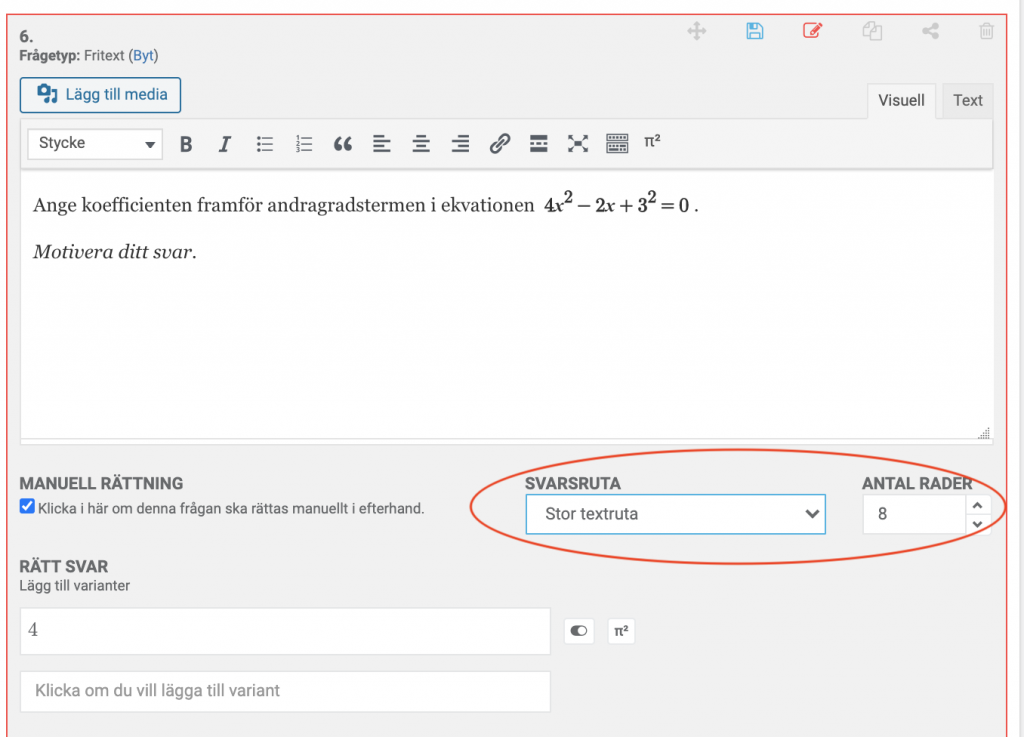
- Spara
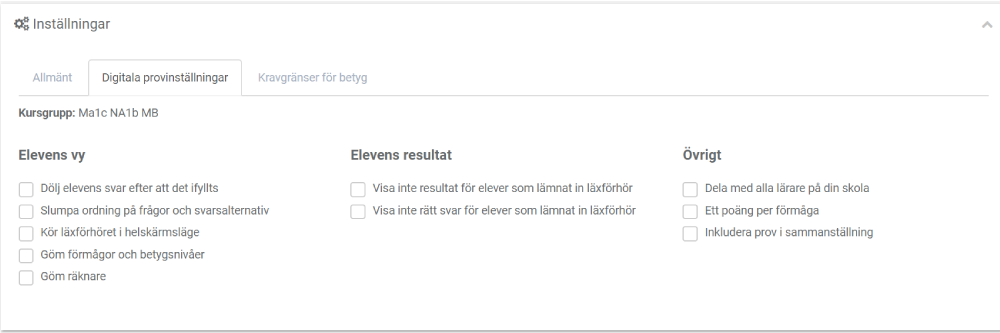 3) Klicka i de inställningar du vill aktivera.
3) Klicka i de inställningar du vill aktivera.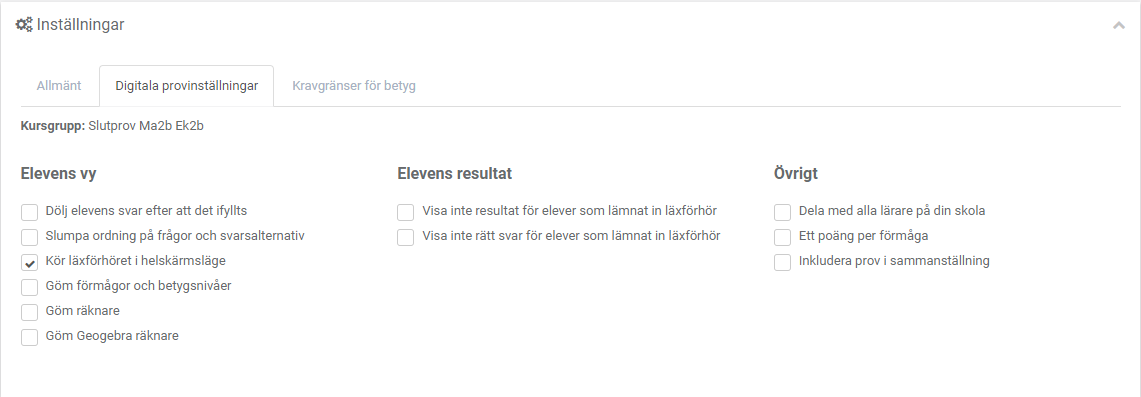 Provet kommer att låsa sig om eleven indikerar till datorn att den vill lämna helskärmsläget. Det görs till exempel när eleven trycker på Escape, får en notis eller tycker på en sökfunktion.
För att minska risken att elevens prov råkar låsas rekommenderar vi att du ber eleverna stänga av notiser på sina datorer. På vissa datorer och Chromebooks finns en sök knapp precis vid Shift. Den kan med fördel stängas av för att minska chansen att eleven råkar komma åt den vid provets genomförande.
Se hur du låser upp ett prov som låsts under rubriken Så låser du upp en elevs prov under pågående prov.
Provet kommer att låsa sig om eleven indikerar till datorn att den vill lämna helskärmsläget. Det görs till exempel när eleven trycker på Escape, får en notis eller tycker på en sökfunktion.
För att minska risken att elevens prov råkar låsas rekommenderar vi att du ber eleverna stänga av notiser på sina datorer. På vissa datorer och Chromebooks finns en sök knapp precis vid Shift. Den kan med fördel stängas av för att minska chansen att eleven råkar komma åt den vid provets genomförande.
Se hur du låser upp ett prov som låsts under rubriken Så låser du upp en elevs prov under pågående prov.- Gå till Provbanken
- Sök efter och välj det prov du vill använda dig av.
- Klicka på provet.
- Längst upp till höger klickar du på knappen KOPIERA PROV.
- Klicka på ikonen
 vid övningsuppgifterna.
vid övningsuppgifterna. - Du får nu upp en ruta där du kan söka efter uppgifter på kurs, kapitel/område och du kan även filtrera på förmågenivå.
- Genom att klicka på
 kommer en popup där du väljerdet prov uppgiften ska läggas till i. Antigen skriver du in önskat namn på ditt nya prov eller väljer bland dina befintliga prov.
kommer en popup där du väljerdet prov uppgiften ska läggas till i. Antigen skriver du in önskat namn på ditt nya prov eller väljer bland dina befintliga prov.
- Öppna det prov du vill lägga till uppgifter på.
- Under uppgiftsavdelningen klickar du på knappen
 SÖK UPPGIFT.
SÖK UPPGIFT. - Du får nu upp en ruta där du kan söka efter uppgifter på kurs, kapitel/område och du kan även filtrera på förmågenivå.
- Genom att klicka på
 lägger du till uppgiften till ditt prov.
lägger du till uppgiften till ditt prov.
- Logga in med ditt lärar-konto på Eddler.
- Välj kurs och sen lektion som behandlar önskat ämnesområde.
- Klicka på symbolen
 vid önskad fråga för att lägga till den i ett prov.
vid önskad fråga för att lägga till den i ett prov. - Ett fönster öppnas med valet att lägga till frågan i ett befintligt prov eller i ett nytt prov.
- Välj önskat prov eller skriv in namnet på ett nytt. Klicka "LÄGG TILL". Ett kopia av uppgiften läggs nu till det prov du angav.
- Lägg till fler frågor från samma lektion eller ifrån en annan lektion genom att återigen klicka på symbolen
 vid önskad fråga och klicka "LÄGG TILL" .
vid önskad fråga och klicka "LÄGG TILL" .
- Logga in med ditt lärar-konto på Eddler.
- Klicka på "PROVBANK" eller "MIN SIDA" i huvudmenyn.
- Klicka på knappen "+ SKAPA NYTT PROV" längst upp till höger.
- Det nya provet ska nu ha skapats och öppnats i redigeringsläge.
- Klicka på namnet på provet för att ändra det till något mer passande.
- Under avdelningen "Uppgifter" så kan du välja att lägga till "Ny Flerval" eller "Ny Fritext"-uppgifter.
- När du lagt till en fråga så är det viktigt att lägga till rätt svar om frågan ska automaträttas. Tänk på att ange alla olika svar som ger rätt. Tex $x=0,5$ och $x=1/2$
- Du kan enkelt duplicera dina frågor på symbolen och justera dem direkt i redigeringsläget genom att kicka på .
- Du kan även välja bland alla våra befintliga uppgifter genom att använda "Sök Uppgifter" och filtrera enligt önskemål. Även dessa uppgifter kan du sedan redigera hur du vill.
- Logga in med ditt lärar-konto på Eddler.
- Öppna provet vars uppgifter du vill redigera.
- Genom att klicka på eller uppgiften kan du redigera den enligt egna önskemål. Här kan du även lägga till fler svarsalternativ som du anser ska ge rätt svar, samt egna bedömningsanvisningar.
- Du kan lägga till egna bilder på "Lägg till media".
- Genom att klicka på $\pi^2$π2 kan du skriva "snyggare" matematik i vår ekvationsredigerare. Se mer information om hur man använder den under "Skriv snyggare matematik med ekvationsredigeraren"
- Klicka på symbolen eller bredvid uppgiften för att spara dina ändringar.
 Grunder
Grunder
- Logga in som lärare och öppna ett av dina egna prov.
- Öppna uppgiften du vill redigera genom att klicka på den.
- Genom att klicka på $\pi^2$π2 (eller Ctrl+e) öppnar du formelredigeraren.
- Du kan flytta formelredigeraren åt sidan med musen så att du ser vad du skrivit under.
- Skriv in ditt uttryck eller din ekvation.
- Tryck enter eller på INFOGA för att gå ut ut formelredigeraren.
- Snabbkommandot för att öppna formelredigeraren är Ctrl+e.
- Använd formler från formelredigeraren formelsamling för att spara tid. Du hittar dem inne i formelredigeraren i innehållsförteckningen till höger. Du kan editera formlerna som du vill.
- De finns många symboler och formler att tillgå. De uppenbaras då du klickar på en av rubrikerna till höger.
- Bråkstreck skrivs med shift+7
- Multiplikation skrivs med *
- Upphöjt till skrivs med shift + ^ (knappen precis till höger om Å)
- Understreck mellan x:et och ettan, x_1, ger att index blir nedsänkt, så här $x_1$x1
- Markera en del och kopiera med kortkommandot crtl+c
- Klistra in med kortkommandot crtl+v
- Med pilarna i svarsrutans meny kan du gå framåt och bakåt i din lösningsprocess.
- Det går inte att göra radbrytning i formelredigeraren. Öppna i stället en ny formelredigerare för var ny rad.
 Vill du använda dig av att skriva formler i LaTex direkt i svarsrutan går det lika bra.
Kan du inte LaTex kan du använda dig av följande knep.
1. Öppna formelredigeraren i den stora fråga rutan.
Vill du använda dig av att skriva formler i LaTex direkt i svarsrutan går det lika bra.
Kan du inte LaTex kan du använda dig av följande knep.
1. Öppna formelredigeraren i den stora fråga rutan.
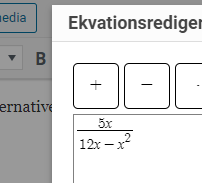
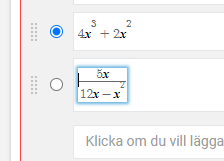
- Skriv inte text i formelredigeraren. Säng och öppna en ny efter att du skrivit din text i stället.
- Vill du ändå skriva text i formelredigeraren skriver du \text och trycker mellanslag. Då kan du skriva text.
- Vill du skriva ett ekvationssystem kan du kopiera in följande i redigeringsrutan, alltså inte i formelredigeraren utan textrutan, och byta ut funktionerna. $\begin{cases} y=kx+m \quad (1) \\ y=kx+m \quad (2) \end{cases}$
- Öppna ditt prov
- Öppna upp provets Inställningar, genom att klicka på pilen till höger.
- Klicka på fliken "Digitala provinställningar"
- Klicka i rutan för " Dela med alla lärare på din skola"
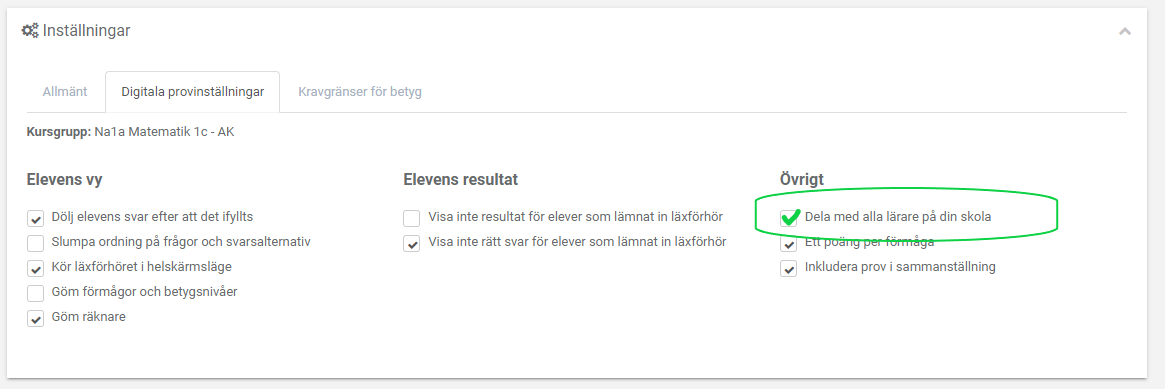 Nu hittar dina kollegor ditt prov i provbanken under fliken "Delade på din skola". Nu kan din kollega skapa en kopia av ditt prov och koppla en egen kursgrupp till det. Samma redigeringsmöjligheter finns som för alla andra prov.
Nu hittar dina kollegor ditt prov i provbanken under fliken "Delade på din skola". Nu kan din kollega skapa en kopia av ditt prov och koppla en egen kursgrupp till det. Samma redigeringsmöjligheter finns som för alla andra prov.- Logga in med ditt lärar-konto på Eddler.
- Klicka på "PROVBANK" i huvudmenyn.
- Öppna din egna kopia av det prov du vill genomföra. Du kan välja bland dem som som finns under fliken MINA EGNA.
- Under avdelningen "Elevsammanställning" så väljer du den kursgrupp som ska göra det aktuella provet. Namnen till samtliga elever som kopplats till provet syns i listan.
- Framför varje elevs namn visas elevens status på provet. Du ändrar elevernas status för detta prov genom att klicka på statussymbolen och ändra till önska status i popuprutan som dyker upp. Till exempel vill du kanske låsa provet för elever som är sjuka vid provtillfället.
- Under avdelningen "Inställningar" kan du välja flera olika egenskaper för ditt prov. Både "Allmänna" och "Digitala". Här väljer du hur provet visas när det genomförs digitalt. Du väljer om provet ska köras i helskärmsläge, om de ska ha tillgång till sidans räknare och om elevens svar ska döljas på uppgifter den inte jobbar med. Tänk på att dessa inställningar ändrar förutsättningarna för eleverna direkt om provet har statusen "PÅGÅENDE".
- Har du schemalagt provet körs det igång automatiskt på inställd tid. Om det däremot har status "UTKAST/DOLT" måste du ändra till "PÅGÅENDE" för att eleven ska kunna genomföra provet. Det gör du genom att klicka på statusknappen längst upp till höger och ändrar till önskad status i popuprutan. Tänk på att ändringar här ändrar förutsättningarna för eleverna direkt.
- Nu är provet igång.
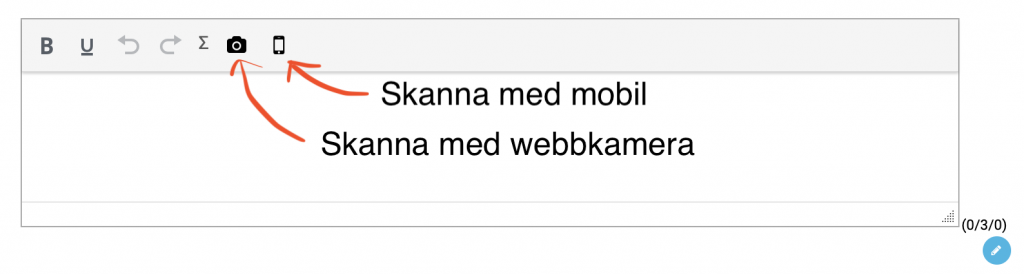
Skanna/fota med webbkamera
I övningsuppgifterna klickar du först på ikonen ![]() för Anteckningar vid uppgiften för att hitta ikonen för att ladda upp bilder.
I prov kommer du åt ikonerna direkt i uppgifter med stora svarsrutor.
för Anteckningar vid uppgiften för att hitta ikonen för att ladda upp bilder.
I prov kommer du åt ikonerna direkt i uppgifter med stora svarsrutor.
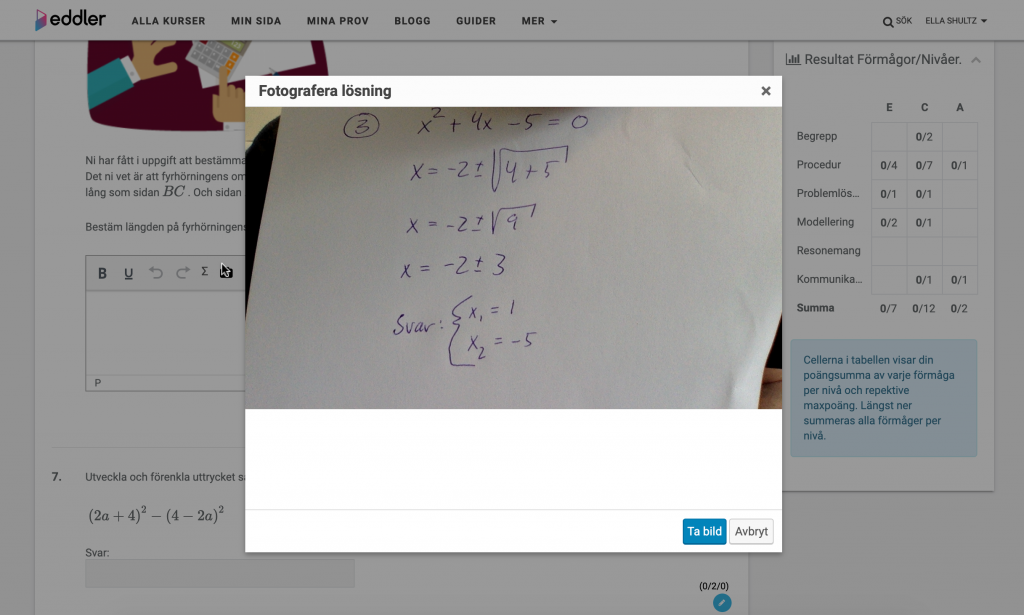
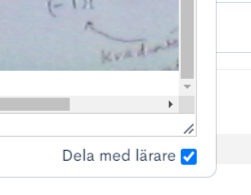 På provet ser läraren din lösning ändå.
På provet ser läraren din lösning ändå.
Skanna/fota med mobil
I övningsuppgifterna klickar du först på ikonen ![]() för Anteckningar vid uppgiften för att hitta ikonen för att ladda upp bilder.
I prov kommer du åt ikonerna direkt i uppgifter med stora svarsrutor.
för Anteckningar vid uppgiften för att hitta ikonen för att ladda upp bilder.
I prov kommer du åt ikonerna direkt i uppgifter med stora svarsrutor.
- Klicka på mobilikonen för att fota/skanna med mobil.
- Du får nu upp en ruta där du antingen fotar en QR kod med din mobil eller går till eddler.se/skanna och fyller i en fyrsiffrig kod.
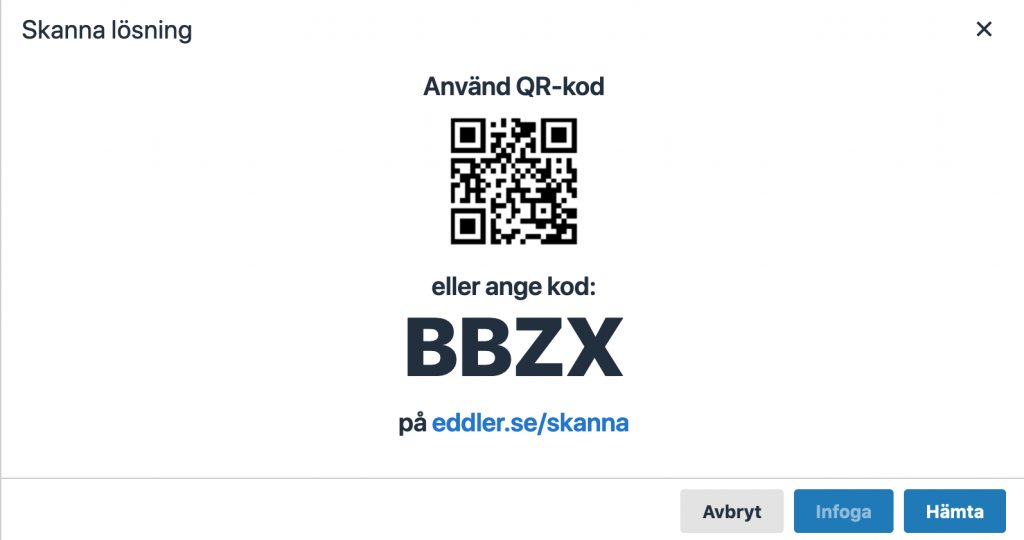
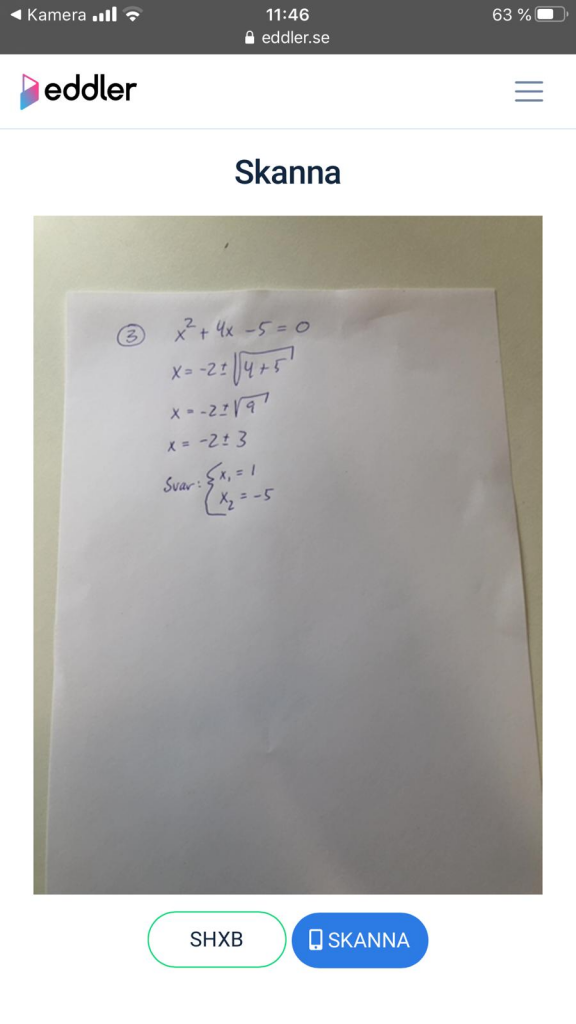
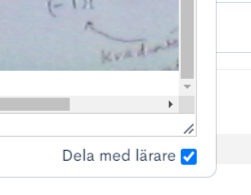 På provet ser läraren din lösning automatiskt.
På provet ser läraren din lösning automatiskt.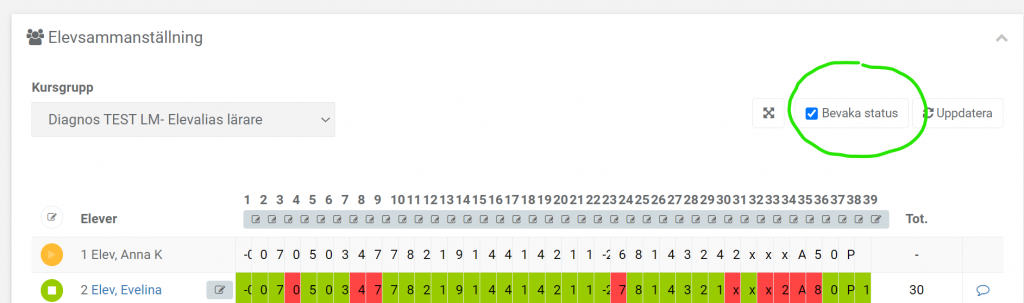
- Klicka på "Lås upp provet direkt" i popuppen.
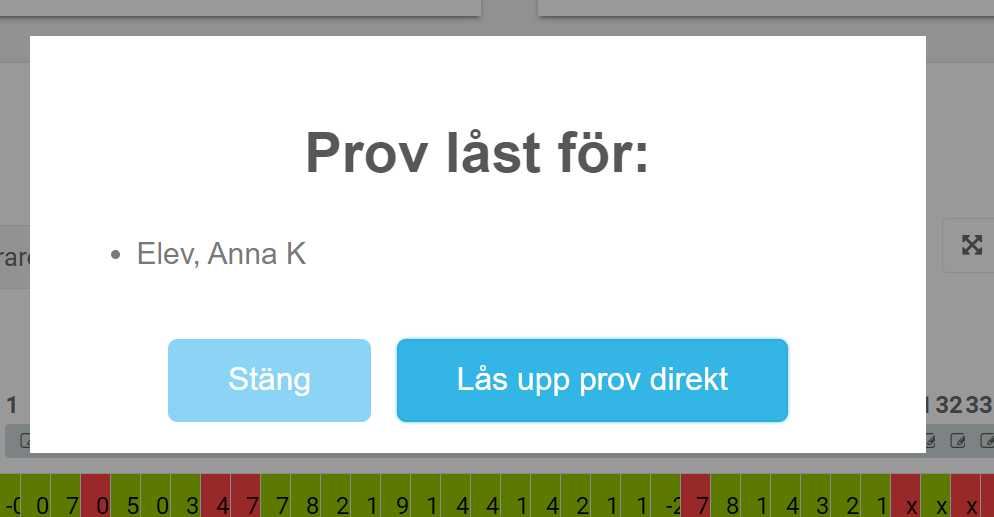
- Be eleven klicka på "Ladda om provet".
- Eleven klickar sedan på "Starta" för att fortsätta.
- Framför berörd elevs namn visas en röd lås-symbol
 .
. - Klicka på symbolen och ändra status till "PÅBÖRJAT" och klicka "Ja, ändra status"
- Be eleven klicka på "Ladda om provet".
- Eleven klickar sedan på "Starta" för att fortsätta.
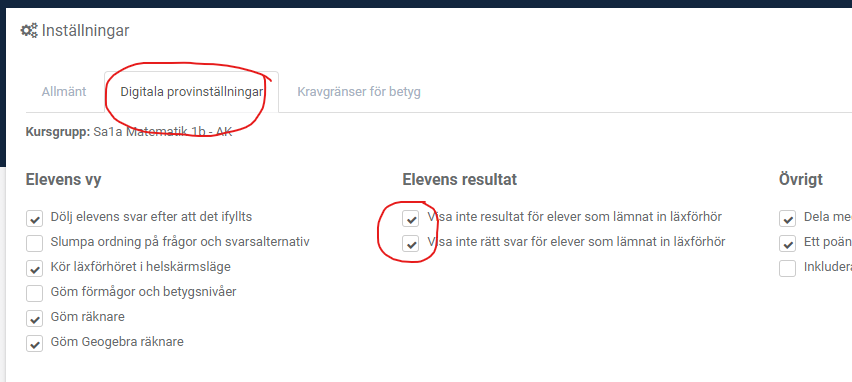 Klicka i
Klicka i
- "Visa inte resultat för elever som lämnat in läxförhör"
- "Visa inte rätt svar för elever som lämnat in läxförhör"
- Under ELEVSAMMANSTÄLLNING väljer du aktuell kursgrupp. Namnen till samtliga elever som kopplats till provet syns i listan.
- Genom att klicka på symbolen
 ovanför uppgiftens nummer öppnas rättningsläget för just den uppgiften.
ovanför uppgiftens nummer öppnas rättningsläget för just den uppgiften. - Du förflyttar dig till nästa och föregående fråga med piltangenterna eller med pilsymbolerna vid uppgiftens sidor.
- Här klickar du i din bedömning för just denna uppgift elev för elev.
- Grön färg markerar "rätt", röd färg "fel" och blå "ej rättad".
- Du kan markera hela kursguppens svar på en förmåga som rätt eller fel samtidigt, genom att klicka i rutan ovanför poänget för förmågan, tex $E_P$ eller $C_M$.
- Du kan markera hela kursguppens svar som "Rättad" på uppgiften samtidigt, genom att klicka i rutan ovanför "Rättad"
- Genom att kicka i "Alla" kan du markera alla förmågor i uppgiften som rätt med ett klick. Antigen på kursgrupps nivå eller elev nivå.
- Under ELEVSAMMANSTÄLLNING väljer du aktuell kursgrupp. Namnen till samtliga elever som kopplats till provet syns i listan.
- Genom att klicka på elevens namn i listan öppnas rättningsläget för just den elevens prov.
- Här klickar du i din bedömning uppgift för uppgift för aktuell elev. Du markerar en uppgift eller förmåga som rätt eller fel genom att klicka i rutan vid bedömningsanvisningen tex $E_P$ eller $C_M$.
- Grön färg markerar "rätt", röd färg "fel" och blå "ej rättad".
- Du förflyttar dig till nästa och föregående elevs prov genom att klicka på elevens namn längst ner på provet.
- Logga in med ditt lärar-konto på Eddler.
- Öppna provet du vill rätta. Du hittar det på MIN SIDA eller PROVBANKEN under fliken MIN EGNA.
- Ändra provets status till AVSLUTAD, om du inte gjort det tidigare.
- Under avdelningen "Elevsammanställning" väljer du den kursgrupp som har gjort det aktuella provet. Har du genomfört provet digitalt är rätt kursgrupp redan angiven. Namnen till samtliga elever som kopplats till provet syns i listan.
- Framför varje elevs namn visas elevens status på provet. Du ändrar alla elevers status samtidigt genom att klicka på symbolen
 ovanför elevernas status och ändra till önska status i popuprutan som dyker upp. Genom att klicka på statussymbolen framför en elevs namn kan du ändra status för en elev i taget. Till exempel vill du kanske ändra statut till EJ PÅBÖRJAT för elever som är sjuka vid provtillfället.
ovanför elevernas status och ändra till önska status i popuprutan som dyker upp. Genom att klicka på statussymbolen framför en elevs namn kan du ändra status för en elev i taget. Till exempel vill du kanske ändra statut till EJ PÅBÖRJAT för elever som är sjuka vid provtillfället. - Under avdelningen "Inställningar" kan du välja flera olika egenskaper för ditt prov. Både "Allmänna" och "Digitala". Här ställer du tillexempel in om du vill att provet ska ge ett poäng per fråga eller ett poäng per angiven förmåga och nivå. Du väljer även här om rätt svar och förklaringar samt elevens resultat ska visas meddetsamma när provet/läxförhöret lämnats in eller vid ett senare tillfälle.
- Provets status är satt till AVSLUTAD
- Alla uppgifter är rättade, automatiskt eller manuellt
- Checkboxen "Visa inte resultat för eller som lämnat in prov" vara UR klickad.
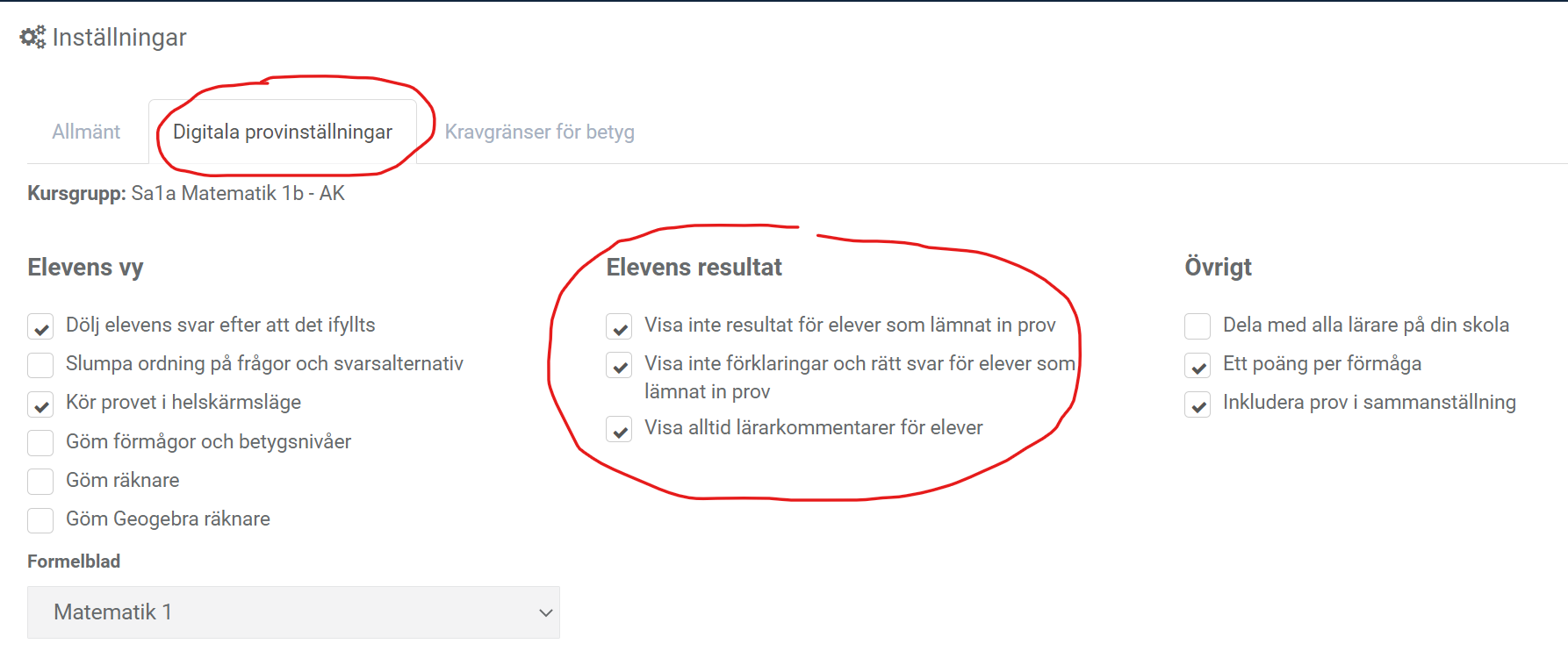 Om läraren anger att provet ska rättas på förmågenivå visas antalet poäng per förmåga och nivå i matrisen.
Om läraren anger att provet ska rättas på förmågenivå visas antalet poäng per förmåga och nivå i matrisen.
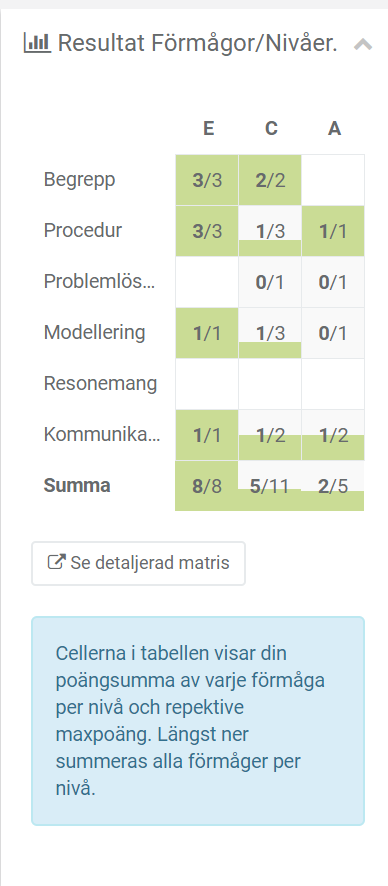 Som elev hittar du resultatet så här.
Som elev hittar du resultatet så här.
- Gå till MIN PROV
- Öppna det prov du vill se resultatet till
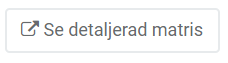 vid resultatmatrisen.
Alla uppgifter måste vara rättade av läraren innan ett resultat kan publiceras.
Resultatet till ett prov som innehåller uppgifter med manuell rättning kan aldrig visas förrän alla uppgifter är rättade.
vid resultatmatrisen.
Alla uppgifter måste vara rättade av läraren innan ett resultat kan publiceras.
Resultatet till ett prov som innehåller uppgifter med manuell rättning kan aldrig visas förrän alla uppgifter är rättade.- Kommentar till en specifik uppgift sker genom att klicka på symbolen
 vid uppgiften.
vid uppgiften. - Kommentar till ett helt prov eller övning sker genom att klicka på symbolen
 efter resultatet i elevsammanställningen.
efter resultatet i elevsammanställningen. - Eleven ser att den fått en kommentar genom att symbolen
 uppenbarar sig på uppgiften eller provet. Genom att föra muspilen över den blå pratbubblan kan eleven läsa lärarens kommentar.
uppenbarar sig på uppgiften eller provet. Genom att föra muspilen över den blå pratbubblan kan eleven läsa lärarens kommentar.

- Slå ihop vissa förmågor och poäng
- Visa resultat för hela kursgruppen. Vyn är förvald och återfås genom att klicka på knappen "Kompakt klassvy"
- Visa resultat på individ nivå. Klicka på knappen "Detaljerad vy per elev"
- Visa resultatet på ett prov eller en sammanställning av flera provs resultat.
Distansundervisning och prov på distans
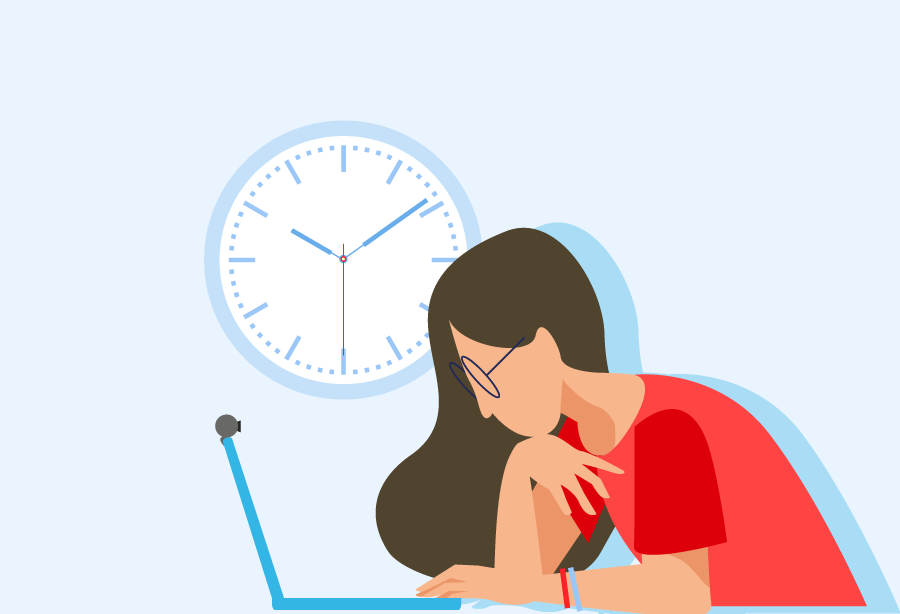 Under åren har fler och fler finesser lagts till och i dag har Eddler blivit ett uppskattat hjälpmedel för så väl privatkunder som skolor.
Vi vill här presentera de delar av tjänstens innehåll som lämpar sig extra bra vid distansundervisning.
Lektioner
Under åren har fler och fler finesser lagts till och i dag har Eddler blivit ett uppskattat hjälpmedel för så väl privatkunder som skolor.
Vi vill här presentera de delar av tjänstens innehåll som lämpar sig extra bra vid distansundervisning.
Lektioner
- Pedagogiska genomgångar med exempel och teori på det centrala innehållet för Högstadiets och Gymnasiets matematik kurser
- Automaträttande övningsuppgifter med utförliga förklaringar och bedömningsanvisningar
- Fördjupande teoritexter med förklarande exempel
- Repetera hela kapitel och kurser med hjälp av de publika testen.
- Fullständiga förklaringar och bedömningsanvisningar på förmåge- och betygsnivå på samtliga uppgifter
- Som skolkunder får du som lärare tillgång till ett provsystem med färdiga prov, men även möjlighet att redigera och konstruera egna prov. Du kan genomföra dem så väl digitalt som med papper och penna.
- Skapa enkelt automaträttade digitala exet tickets för lektioner eller läxförhör med hjälp av uppgiftssök
- För större tillförlitlighet av provunderlaget finns säkerhetsinställningar som möjlighet av övervakning med kamera, helskärmsläge och slumpa ordning av frågor.
- Få överblick på vad du gjort och vad du kan med hjälp av kurslistan och menyn
- Håll koll på vad du vill repetera och få hjälp med genom att markera lektioner i systemet
- Som skolkunder kan eleven och läraren kommunicera behov av hjälp och förklaringar kring specifika övningar och lektioner i systemet.
- Eleven kan skanna eller fota sina lösningar och dela med läraren. Både i prov och i övningsuppgifter.
- Läraren kan i systemet markera läxor och skriva kommentarer och meddelande till kursgrupperna
- Läraren kan följa elevernas arbete på individ och uppgiftsnivå i lektions- och kursgruppsrapporter
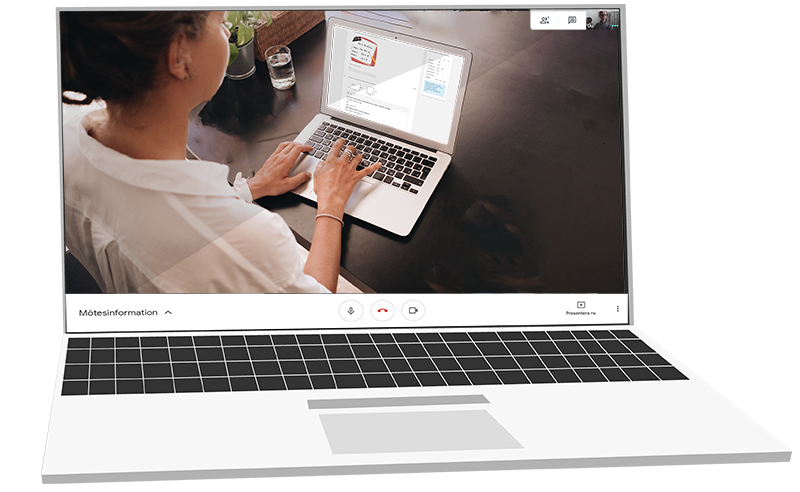 2) Övervakning med hjälp av datorn eleven genomför provet på.
Fördel: Provet kräver ingen övrig utrustning utöver en dator med uppkoppling. Det är mindre krångel med uppriggning av provet.
Nackdel: Läraren har sämre koll på vad som finns bredvid elevens arbetsyta då man bara ser eleven ansikte. Till exempel vad mobilen används till. Eleven kan inte heller kommunicera med dig via videomötet under tiden provet görs i låst helskärmsläge, om den stängt av sin mick. Du kan däremot kommunicera med eleven.
2) Övervakning med hjälp av datorn eleven genomför provet på.
Fördel: Provet kräver ingen övrig utrustning utöver en dator med uppkoppling. Det är mindre krångel med uppriggning av provet.
Nackdel: Läraren har sämre koll på vad som finns bredvid elevens arbetsyta då man bara ser eleven ansikte. Till exempel vad mobilen används till. Eleven kan inte heller kommunicera med dig via videomötet under tiden provet görs i låst helskärmsläge, om den stängt av sin mick. Du kan däremot kommunicera med eleven.
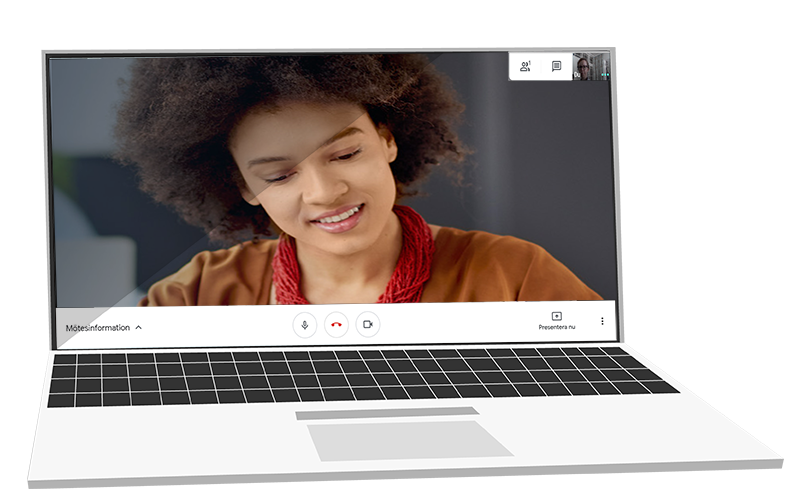 Läs om hur du genomför provet med hjälp av de två metoderna mer ingående under var rubrik.
I vår blogg kan du läsa mer om distansundervisning och andra tips. Dela gärna även där dina egna tips, erfarenheter och lösningar. Tillsammans blir vi bättre!
Läs om hur du genomför provet med hjälp av de två metoderna mer ingående under var rubrik.
I vår blogg kan du läsa mer om distansundervisning och andra tips. Dela gärna även där dina egna tips, erfarenheter och lösningar. Tillsammans blir vi bättre!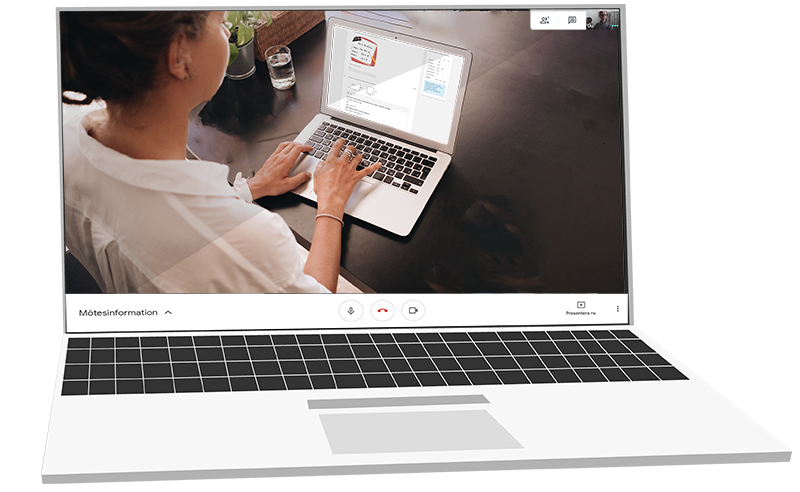 Så här genomför ni ett prov på distans med övervakning med hjälp av elevens egen mobiltelefon
1) Eleven loggar in på Eddler och förbereder sig för att starta det aktuella provet.
2) Eleven går med i ett videomöte för hela klassen via sin mobiltelefon, med kameran och micken på.
3) Läraren genom för ett upprop - Be eleverna placera mobilen ca en och en halv meter ifrån sig på ett sådant vis att den filmar eleven, datorskärmen och arbetsytan.
Be eleven stänga av sin mick efter att du sett att det ser ok ut på arbetsplatsen. Men kameran får de INTE stänga av! Den ska vara på hela provet.
Om eleven är orolig över att störas av klasskamrater under provet, så uppmana dem att sänka ljudet på sin mobil. Men vi rekommenderar att de har på svagt ljud, så de hör om läraren säger något. Till exempel hur lång tid det är kvar av provet, att man ska lämna in eller om en elev behöver korrigera något för att ge läraren bättre översikt på arbetsytan under provet.
4) Be eleverna starta provet.
5) Under provet ser läraren eleverna och deras arbetsplats. Läraren kan kommunicera med eleverna via videomötet vid behov. Vi rekommenderar dock att läraren stänger av sin mick, för att undvika att störa dem så mycket som möjligt, för att sedan slå på den igen vid behov.
6) För större säkerhet rekommenderar vi att alla elever lämnar in sitt prov samtidigt. Detta eftersom att helskärmsläget bryts när eleven lämnat in.
7) Be eleven vänta på lärarens ok för att lämna videomötet. Detta för att se att provet lämnats in korrekt.
Om eleven verkligen skulle behöva hjälp med något, slår den på sin mick på telefonen och ställer sin fråga. Många videotjänster möjliggör för dig att stänga av elevernas mickar, men däremot inte sätta på dem.
Fördel: Man vet vad elevens mobilen används till och eleven kan kommunicera med dig via videomötet under tiden provet görs i låst helskärmsläge.
Nackdel: Det krävs att eleven har en smartphone med stabilt wifi/bredband
Tips: Rekommendera eleven att ha i telefonens laddare under provet för att undvika att batteriet tar slut.
Så här genomför ni ett prov på distans med övervakning med hjälp av elevens egen mobiltelefon
1) Eleven loggar in på Eddler och förbereder sig för att starta det aktuella provet.
2) Eleven går med i ett videomöte för hela klassen via sin mobiltelefon, med kameran och micken på.
3) Läraren genom för ett upprop - Be eleverna placera mobilen ca en och en halv meter ifrån sig på ett sådant vis att den filmar eleven, datorskärmen och arbetsytan.
Be eleven stänga av sin mick efter att du sett att det ser ok ut på arbetsplatsen. Men kameran får de INTE stänga av! Den ska vara på hela provet.
Om eleven är orolig över att störas av klasskamrater under provet, så uppmana dem att sänka ljudet på sin mobil. Men vi rekommenderar att de har på svagt ljud, så de hör om läraren säger något. Till exempel hur lång tid det är kvar av provet, att man ska lämna in eller om en elev behöver korrigera något för att ge läraren bättre översikt på arbetsytan under provet.
4) Be eleverna starta provet.
5) Under provet ser läraren eleverna och deras arbetsplats. Läraren kan kommunicera med eleverna via videomötet vid behov. Vi rekommenderar dock att läraren stänger av sin mick, för att undvika att störa dem så mycket som möjligt, för att sedan slå på den igen vid behov.
6) För större säkerhet rekommenderar vi att alla elever lämnar in sitt prov samtidigt. Detta eftersom att helskärmsläget bryts när eleven lämnat in.
7) Be eleven vänta på lärarens ok för att lämna videomötet. Detta för att se att provet lämnats in korrekt.
Om eleven verkligen skulle behöva hjälp med något, slår den på sin mick på telefonen och ställer sin fråga. Många videotjänster möjliggör för dig att stänga av elevernas mickar, men däremot inte sätta på dem.
Fördel: Man vet vad elevens mobilen används till och eleven kan kommunicera med dig via videomötet under tiden provet görs i låst helskärmsläge.
Nackdel: Det krävs att eleven har en smartphone med stabilt wifi/bredband
Tips: Rekommendera eleven att ha i telefonens laddare under provet för att undvika att batteriet tar slut.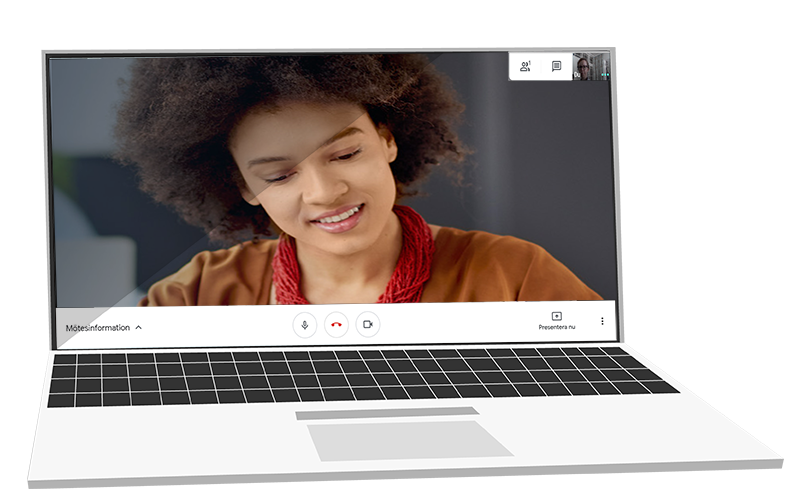 Så här genomför du ett prov på distans med övervakning med hjälp av datorn eleven skriver provet på
1) Eleven loggar in på Eddler och förbereder sig för att starta det aktuella provet.
2) Eleven går med i ett videomöte för hela klassen i en ny flik, med kameran och micken på.
3) Läraren genomför ett upprop - Be eleverna, med hjälp av att vrida runt datorn lite, visa dig runt i rummet och arbetsytan.
Du får sedan väga fördelar och nackdelar med att eleven stänger av sin mick efter att du sett att det ser ok ut på arbetsytan. Eleven kommer inte ha möjlighet att sätta på den igen under provet. Du ser eleven, men eleven ser inte dig då provet är i helskärm. Eleven hör dig om ljudet på datorn är på, men kan inte prata med dig om den stängt av sin mick.
Tänk på att eleven INTE får stänga av kameran! Den ska vara på hela provet.
Om eleven är orolig för att störas av klasskamrater under provet, så uppmana dem att sänka ljudet på sin dator. Men vi rekommenderar att de har på svagt ljud så de hör om du säger något. Till exempel hur lång tid det är kvar av provet, att man ska lämna in eller om en elev behöver korrigera något för att ge läraren bättre översikt under provet.
4) Be eleverna starta provet.
5) Under provet kan du nu se eleverna samt kommunicera med dem vid behov. Vi rekommenderar dock att du stänger av din mick, för att undvika att störa dem så mycket som möjligt, för att sedan slå på den vid behov.
6) För större säkerhet rekommenderar vi att alla elever lämnar in sitt prov samtidigt. Detta eftersom att helskärmsläget bryts när eleven lämnat in.
7) Be eleven vänta på lärarens ok för att lämna videomötet. Detta för att se att provet lämnats in korrekt.
Om eleven verkligen skulle behöva hjälp med något, blir den tvungen att gå ur helskärmsläget och på så sätt låsa provet. Du kan låsa upp det igen och låta eleven fortsätta. Men under tiden provet är upplåst har eleven tillgång till sin dator i vanlig ordning.
Många videotjänster möjliggör för dig att stänga av elevernas mickar, men däremot inte sätta på dem.
Fördel: Provet kräver ingen övrig utrustning utöver en dator med uppkoppling. Det är mindre krångel med uppriggning av provet.
Nackdel: Läraren har sämre koll på vad som finns bredvid elevens arbetsyta då man bara ser eleven ansikte. Till exempel vad mobilen används till. Eleven kan inte heller kommunicera med dig via videomötet under tiden prover görs i låst helskärmsläge om den stängt av sin mick. Du kan däremot kommunicera med eleven.
Så här genomför du ett prov på distans med övervakning med hjälp av datorn eleven skriver provet på
1) Eleven loggar in på Eddler och förbereder sig för att starta det aktuella provet.
2) Eleven går med i ett videomöte för hela klassen i en ny flik, med kameran och micken på.
3) Läraren genomför ett upprop - Be eleverna, med hjälp av att vrida runt datorn lite, visa dig runt i rummet och arbetsytan.
Du får sedan väga fördelar och nackdelar med att eleven stänger av sin mick efter att du sett att det ser ok ut på arbetsytan. Eleven kommer inte ha möjlighet att sätta på den igen under provet. Du ser eleven, men eleven ser inte dig då provet är i helskärm. Eleven hör dig om ljudet på datorn är på, men kan inte prata med dig om den stängt av sin mick.
Tänk på att eleven INTE får stänga av kameran! Den ska vara på hela provet.
Om eleven är orolig för att störas av klasskamrater under provet, så uppmana dem att sänka ljudet på sin dator. Men vi rekommenderar att de har på svagt ljud så de hör om du säger något. Till exempel hur lång tid det är kvar av provet, att man ska lämna in eller om en elev behöver korrigera något för att ge läraren bättre översikt under provet.
4) Be eleverna starta provet.
5) Under provet kan du nu se eleverna samt kommunicera med dem vid behov. Vi rekommenderar dock att du stänger av din mick, för att undvika att störa dem så mycket som möjligt, för att sedan slå på den vid behov.
6) För större säkerhet rekommenderar vi att alla elever lämnar in sitt prov samtidigt. Detta eftersom att helskärmsläget bryts när eleven lämnat in.
7) Be eleven vänta på lärarens ok för att lämna videomötet. Detta för att se att provet lämnats in korrekt.
Om eleven verkligen skulle behöva hjälp med något, blir den tvungen att gå ur helskärmsläget och på så sätt låsa provet. Du kan låsa upp det igen och låta eleven fortsätta. Men under tiden provet är upplåst har eleven tillgång till sin dator i vanlig ordning.
Många videotjänster möjliggör för dig att stänga av elevernas mickar, men däremot inte sätta på dem.
Fördel: Provet kräver ingen övrig utrustning utöver en dator med uppkoppling. Det är mindre krångel med uppriggning av provet.
Nackdel: Läraren har sämre koll på vad som finns bredvid elevens arbetsyta då man bara ser eleven ansikte. Till exempel vad mobilen används till. Eleven kan inte heller kommunicera med dig via videomötet under tiden prover görs i låst helskärmsläge om den stängt av sin mick. Du kan däremot kommunicera med eleven.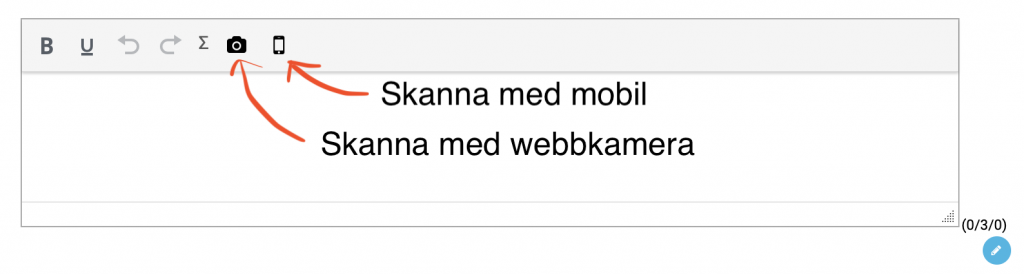
Skanna/fota med webbkamera
I övningsuppgifterna klickar du först på ikonen ![]() för Anteckningar vid uppgiften för att hitta ikonen för att ladda upp bilder.
I prov kommer du åt ikonerna direkt i uppgifter med stora svarsrutor.
för Anteckningar vid uppgiften för att hitta ikonen för att ladda upp bilder.
I prov kommer du åt ikonerna direkt i uppgifter med stora svarsrutor.
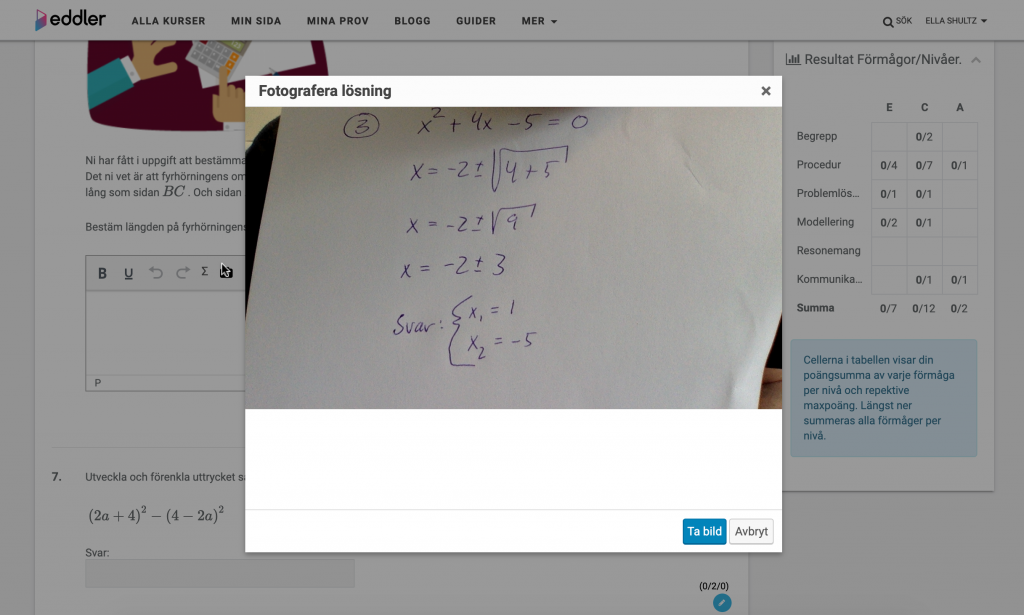
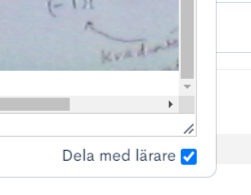 På provet ser läraren din lösning ändå.
På provet ser läraren din lösning ändå.
Skanna/fota med mobil
I övningsuppgifterna klickar du först på ikonen ![]() för Anteckningar vid uppgiften för att hitta ikonen för att ladda upp bilder.
I prov kommer du åt ikonerna direkt i uppgifter med stora svarsrutor.
för Anteckningar vid uppgiften för att hitta ikonen för att ladda upp bilder.
I prov kommer du åt ikonerna direkt i uppgifter med stora svarsrutor.
- Klicka på mobilikonen för att fota/skanna med mobil.
- Du får nu upp en ruta där du antingen fotar en QR kod med din mobil eller går till eddler.se/skanna och fyller i en fyrsiffrig kod.
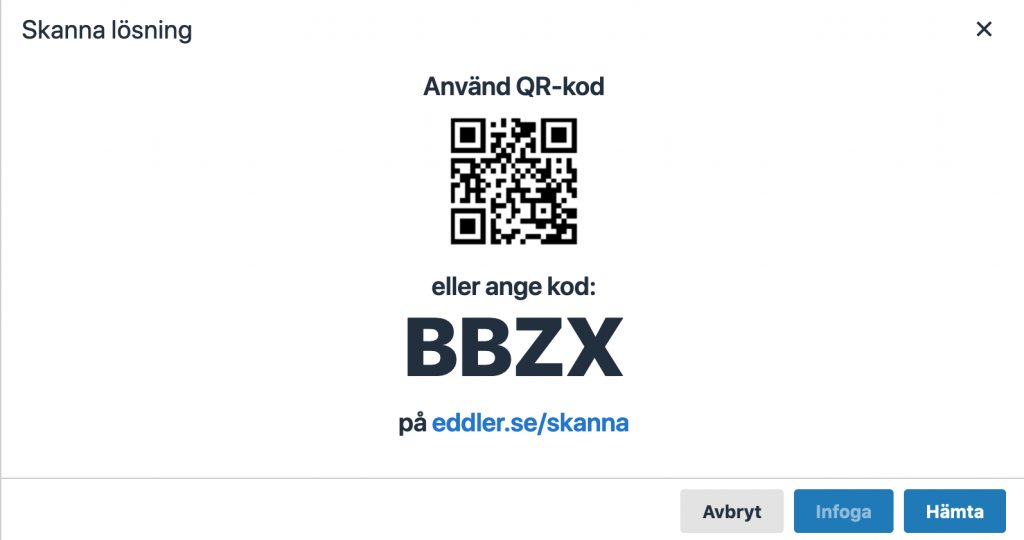
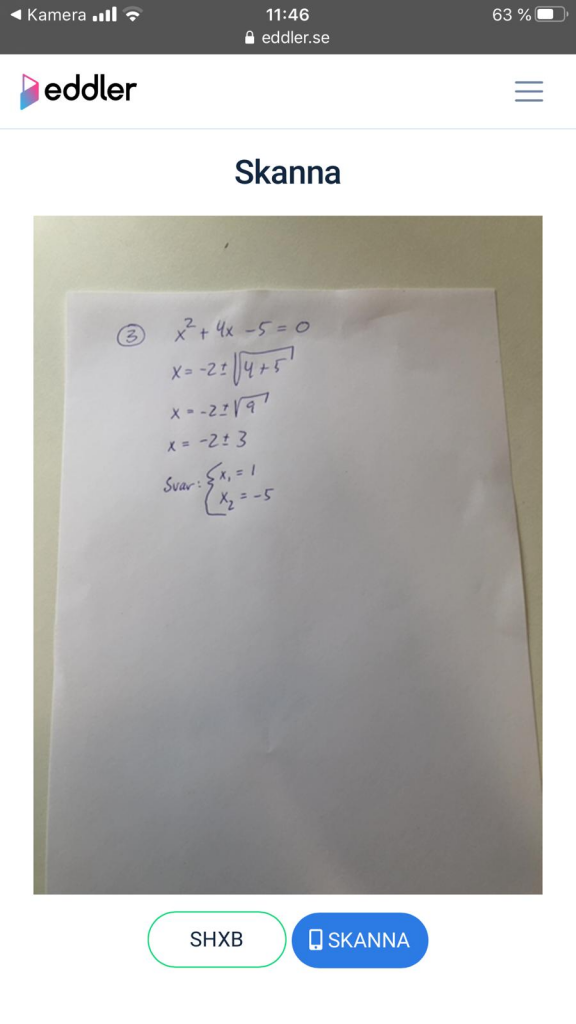
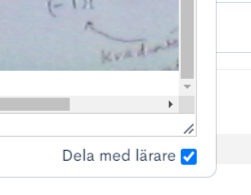 På provet ser läraren din lösning automatiskt.
På provet ser läraren din lösning automatiskt.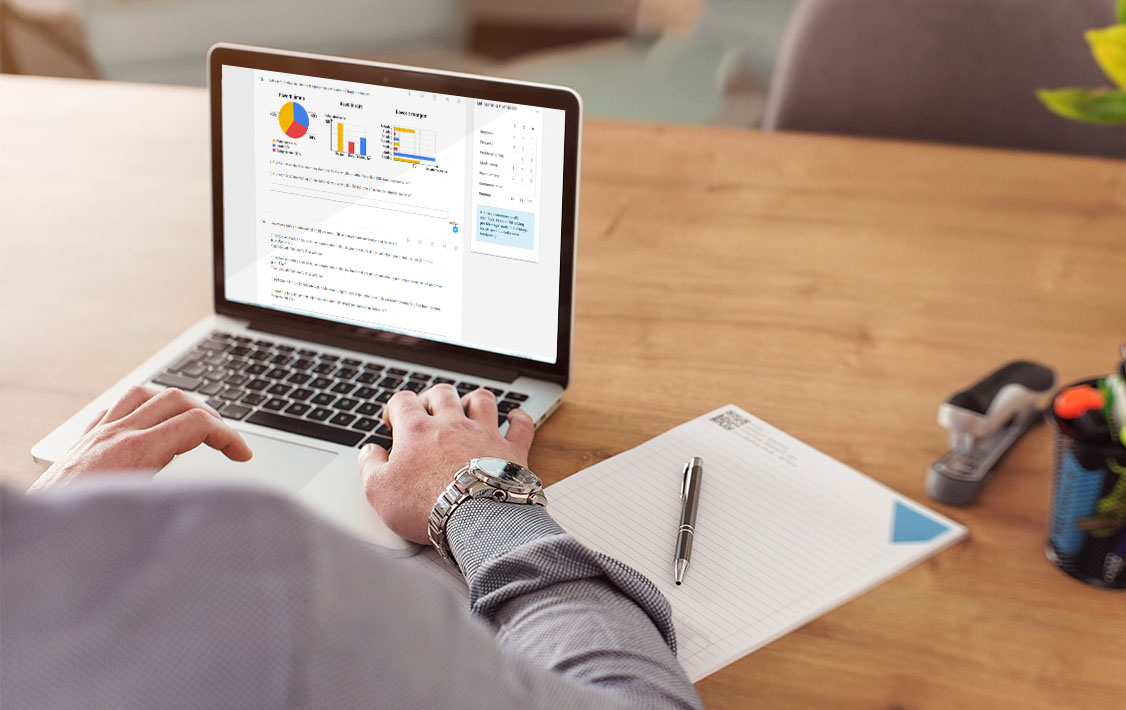 Innan provtillfället är det viktigt att du som elev gör vad du kan för att din lärare ska kunna känna så stor tillförlitlighet till provresultatet som möjligt.
Här är några punkter som är bra tänka igenom i god tid innan provtillfället.
Innan provtillfället är det viktigt att du som elev gör vad du kan för att din lärare ska kunna känna så stor tillförlitlighet till provresultatet som möjligt.
Här är några punkter som är bra tänka igenom i god tid innan provtillfället.
- Vart ska du sitta?
- Behöver du städa din arbetsyta för att läraren lätt kan se att du inte fuskar?
- Har du möjlighet att ha laddaren i till datorn och mobilen?
- Kan du stänga av alla notiser på din dator? Körs provet i helskärmsläge kommer det låsa sig om en notis kommer.
- Kan du och några kompisar testa att rigga upp allt så att ni vid tillfället för provet vet att allt fungerar. Be även att din lärare genomföra ett testprov med klassen innan det är dags för det riktiga.
- Om du ska filma din arbetsplats under provet, vart ska du då placera telefonen/datorn för att läraren ska få en bra vy över din arbetsyta? Placera mobilen en bit ifrån dig på ett sådant vis att den filmar dig, din datorskärm och din arbetsyta.
- Hur högt ljud ska du ha på telefonen/datorn?
- Kan du ändra inställningar på ditt tangent bord så att du minimerar risken att ditt prov låser sig?
Komvux/folkhögskola
- Logga in och gå till https://eddler.se/mitt-konto/
- Klicka på fliken Konto/prenumeration. OBS! Om du har en aktiv prenumeration så avsluta den först och klicka på fliken Konto/prenumeration igen.
- Fyll i din skolas kopplingskod under Skol-id
- Klicka på fliken Konto/prenumeration igen
- Klicka på länken "Ditt betalkonto har gått ut. Förnya här!"
- Slutför betalningen
Teknik & support
Testning i webbläsare
Det är ett oerhört stort jobb att testa i olika enheter, webbläsare, konfigurationer och situationer. Därför måste vi prioritera testning i de webbläsare som är vanligast förekommande. Följande webbläsare finns med i vår löpande testning, som görs både i datorer, surfplattor och mobiler:- Google Chrome: Vi testar senaste versionen på Mac OS, iOS, Windows, Chrome OS och Android OS (surfplatta och mobil).
- Antingen använder du felaktigt användarnamn eller lösenord så kan du prova med att beställa nytt lösenord. Då fyller du antingen i ditt användarnamn eller din e-postadress och får ditt nya lösenord skickat via mail.
- Det kan också bero på att din webbläsare har sparat ett felaktigt användarnamn/lösenord i sina inställningar. Prova med att skriva i dina uppgifter igen utan att låta webbläsaren fylla (autofill) dessa åt dig.
- Uppdatera din webbläsare till senaste versionen.
- Testa en annan webbläsare. Våra videor har visat sig fungera bäst med Google Chrome. Här kan du ladda ner Google Chrome gratis: http://www.google.com/chrome?hl=sv
- Om du använder dig av Samsung Galaxy Tab så fungerar den inbyggda webbläsaren för tillfället bäst. Här har faktiskt Google Chrome problem i vissa fall.
Prenumeration Premium
- Prenumeration för 99 kr / mån (14 dagar gratis testperiod). Ingen bindningstid.
- 6 månader för 495 kr (en månads rabatt)
- Logga in.
- Gå till Mitt konto
- Klicka på fliken Konto/Prenumeration.
- Klicka på Förnya Premium
- Logga in.
- Gå till Mitt konto
- Klicka på fliken Konto/Prenumeration.
- Klicka på Avsluta Premium