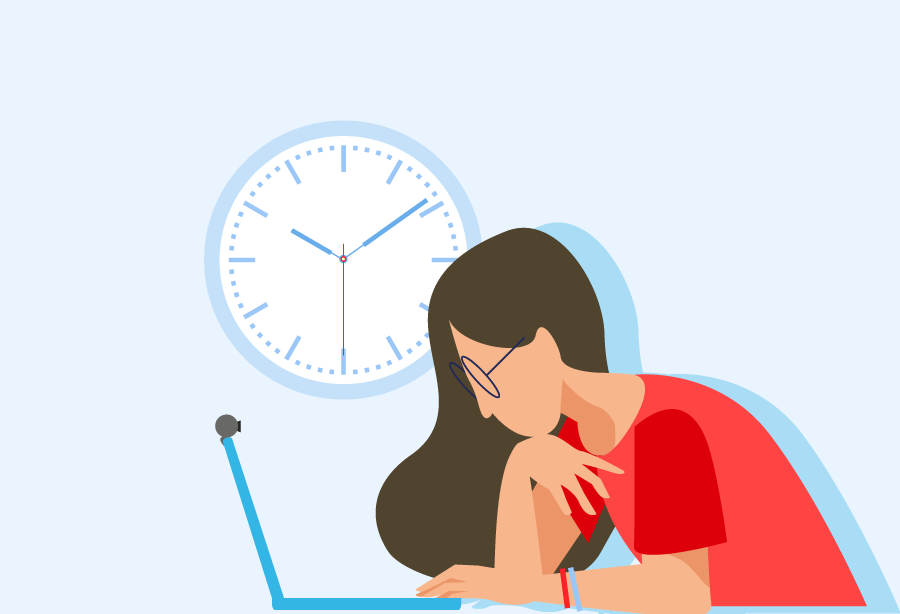
Prov på distans – Tips och guider
2020-03-31 Av Simon Rybrand 2 kommentarer
Att genomföra prov på distans är en utmaning. Men det går! I den här artikeln lyfter vi fram praktiska tips och råd hur du kan genomföra distansprov med hjälp av Eddler.
Innehåll i artikeln
Lärarens förberedelse inför provet
Förbered din klass
Så genomför du säkrare distansprov
Övervakning med mobiltelefonen
Övervakning med provdatorn
Så skannar/fotar eleven sin lösning
Skanna/fota med mobil
Skanna/fota med webbkamera
Mer tips och guider
Lärarens förberedelse inför provet
Det är viktigt att du som lärare förbereder provet noggrant innan det publiceras till eleverna. Tänk gärna igenom följande checklista:
- Gör i ordning provet och tilldela det till din kursgrupp. Om du är osäker på dessa steg så titta igenom följande videoguider:
Så använder du provbanken och uppgiftsbanken
Så genomför du ett digitalt prov
Så rättar du ett digitalt prov - Det underlättar om du satt provets status är satt till KOMMANDE eller schemalagt. Då kan eleverna hitta det under MINA PROV och ha det redo uppe för start vid provtillfället. De kan inte starta provet förrän provet har status PÅGÅENDE.
- Bjud in eleverna till ett videomöte. Många videotjänster har funktioner där du kan lägga en inbjudan i elevens kalender. Men använd den kanal eleven är mest bekväm med för att förmedla information till hur eleven kan gå med i videomötet.
- Under provet underlättar det om du har tillgång till en större skärm eller två datorer/skärmar.
- Du behöver har ett fönster med det aktiverade provet för att kunna se att provet rullar på som det ska, samt eventuellt låsa eller låsa upp provet för enskilda elever.
- I det andra fönstret har du videomötet där du ”övervakar” eleverna. Har du många elever som genomför provet samtidigt kan du i vissa videotjänster själv gå med flera gånger i samma möte. På så vis kan du ha en bild som visar flera elever samtidigt och en där du fokuserar på en i taget. Tänk bara på att sätta av micken då för att inte få rundgång.
Förbered din klass
Även eleverna behöver förberedas noggrant inför distansprov. Detta då de ofta är osäkra på tekniken. Att genomföra ett prov på distans kan skapa mycket extra oro hos dina elever som kan påverka deras resultat. Du kan förbereda dem på många olika sätt. Tänk gärna igenom följande checklista nedan.
- Vi rekommenderar starkt att ni genomför testtillfällen innan skarpt läge.
- För bäst resultat rekommenderar vi att eleverna använder sig av ekvationsredigeraren på uppgifter som kräver redovisningar. De hjälper dem att skriva ”snyggare” matematik som bidrar till en större tydlighet i lösningarna. Du kan med fördel använda ett av våra färdiga övningsprov:
Högstadiet – Träna på att skriva prov med ekvationsredigeraren
Ma1 Träna på att skriva prov med ekvationsredigeraren
Ma2 Träna på att skriva prov med ekvationsredigeraren - Länkarna ovan leder till publika kapiteltest. Eleven har därför tillgång till dem och kan öva att skriva med ekvationsredigeraren utan att du behöver göra något. Men för att få en autentisk provsituation rekommenderar vi att du kopierar ett av proven, eller något annat prov, och genomföra det i låst helskärmsläge.
Så genomför du säkrare distansprov
Här har vi samlat några tips för dig som har behov att av genomföra ett prov med elever som inte befinner sig i samma lokal som dig.
- Använd låst helskärmsläge med övervakning: Prov kan genomföras i låst helskärmsläge, vilket innebär att eleven inte kan använda datorn till något annat än att skriva provet under pågående prov. Eleven kommer inte åt externt lagringsutrymme, möjligheten att ta skärmdumpar, chatta, göra utskrifter eller använda internet till annat än att köra provet.
- Du kan övervaka eleverna med video och ljud under provet, genom att använda låst helskärmsläget tillsammans med olika videomöteslösningar. (t ex Google meet, Zoom, Microsoft Teams, och Google Hangouts). Detta för att öka tryggheten i att det faktiskt är elevens kunskaper, och ingen annans, som visas på provet.
Läs gärna mer om hur du övervakar eleverna med mobiltelefon eller provdatorn nedan.
Övervakning med mobiltelefonen
Så här genomför ni ett prov på distans med övervakning med hjälp av elevens egen mobiltelefon
- Eleven loggar in på Eddler och förbereder sig för att starta det aktuella provet.
- Eleven går med i ett videomöte för hela klassen via sin mobiltelefon, med kameran och micken på.
- Läraren genom för ett upprop – Be eleverna placera mobilen ca en och en halv meter ifrån sig på ett sådant vis att den filmar eleven, datorskärmen och arbetsytan. Be eleven stänga av sin mick efter att du sett att det ser ok ut på arbetsplatsen. Men kameran får de INTE stänga av! Den ska vara på hela provet. Om eleven är orolig över att störas av klasskamrater under provet, så uppmana dem att sänka ljudet på sin mobil. Men vi rekommenderar att de har på svagt ljud, så de hör om läraren säger något. Till exempel hur lång tid det är kvar av provet, att man ska lämna in eller om en elev behöver korrigera något för att ge läraren bättre översikt på arbetsytan under provet.
- Be eleverna starta provet.
- Under provet ser läraren eleverna och deras arbetsplats. Läraren kan kommunicera med eleverna via videomötet vid behov. Vi rekommenderar dock att läraren stänger av sin mick, för att undvika att störa dem så mycket som möjligt, för att sedan slå på den igen vid behov.
- För större säkerhet rekommenderar vi att alla elever lämnar in sitt prov samtidigt. Detta eftersom att helskärmsläget bryts när eleven lämnat in.
- Be eleven vänta på lärarens ok för att lämna videomötet. Detta för att se att provet lämnats in korrekt.
Om eleven verkligen skulle behöva hjälp med något, slår den på sin mick på telefonen och ställer sin fråga. Många videotjänster möjliggör för dig att stänga av elevernas mickar, men däremot inte sätta på dem.
Fördel: Man vet vad elevens mobilen används till och eleven kan kommunicera med dig via videomötet under tiden provet görs i låst helskärmsläge.
Nackdel: Det krävs att eleven har en smartphone med stabilt wifi/bredband
Tips: Rekommendera eleven att ha i telefonens laddare under provet för att undvika att batteriet tar slut
Övervakning med provdatorn
Så här genomför du ett prov på distans med övervakning med hjälp av datorn eleven skriver provet på.
- Eleven loggar in på Eddler och förbereder sig för att starta det aktuella provet.
- Eleven går med i ett videomöte för hela klassen i en ny flik, med kameran och micken på.
- Läraren genomför ett upprop – Be eleverna, med hjälp av att vrida runt datorn lite, visa dig runt i rummet och arbetsytan. Du får sedan väga fördelar och nackdelar med att eleven stänger av sin mick efter att du sett att det ser ok ut på arbetsytan. Eleven kommer inte ha möjlighet att sätta på den igen under provet. Du ser eleven, men eleven ser inte dig då provet är i helskärm. Eleven hör dig om ljudet på datorn är på, men kan inte prata med dig om den stängt av sin mick. Tänk på att eleven INTE får stänga av kameran! Den ska vara på hela provet. Om eleven är orolig för att störas av klasskamrater under provet, så uppmana dem att sänka ljudet på sin dator. Men vi rekommenderar att de har på svagt ljud så de hör om du säger något. Till exempel hur lång tid det är kvar av provet, att man ska lämna in eller om en elev behöver korrigera något för att ge läraren bättre översikt under provet.
- Be eleverna starta provet.
- Under provet kan du nu se eleverna samt kommunicera med dem vid behov. Vi rekommenderar dock att du stänger av din mick, för att undvika att störa dem så mycket som möjligt, för att sedan slå på den vid behov.
- För större säkerhet rekommenderar vi att alla elever lämnar in sitt prov samtidigt. Detta eftersom att helskärmsläget bryts när eleven lämnat in.
- Be eleven vänta på lärarens ok för att lämna videomötet. Detta för att se att provet lämnats in korrekt.
Om eleven verkligen skulle behöva hjälp med något, blir den tvungen att gå ur helskärmsläget och på så sätt låsa provet. Du kan låsa upp det igen och låta eleven fortsätta. Men under tiden provet är upplåst har eleven tillgång till sin dator i vanlig ordning. Många videotjänster möjliggör för dig att stänga av elevernas mickar, men däremot inte sätta på dem.
Fördel: Provet kräver ingen övrig utrustning utöver en dator med uppkoppling. Det är mindre krångel med uppriggning av provet.
Nackdel: Läraren har sämre koll på vad som finns bredvid elevens arbetsyta då man bara ser eleven ansikte. Till exempel vad mobilen används till. Eleven kan inte heller kommunicera med dig via videomötet under tiden prover görs i låst helskärmsläge om den stängt av sin mick. Du kan däremot kommunicera med eleven.
Så skannar/fotar eleven sin lösning
Hos oss kan elever skriva sin lösning på ett vanligt papper och skicka in lösningen genom att ta kort på den med sin mobil eller en webbkamera. Funktionen finns både till övningsuppgifterna i lektioner och svarsrutan i prov.
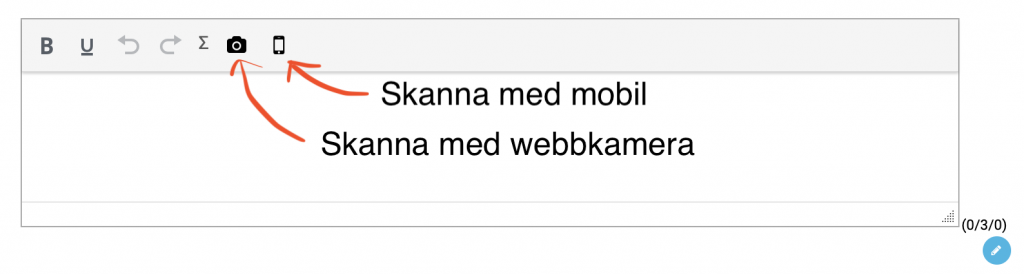
Eleven väljer om den vill fota/skanna med mobil eller webbkamera i svarsrutan i provet eller i anteckningarna till övningsuppgifterna i en lektion.
Skanna/fota med webbkamera
Klicka på ikonen för webbkamera.
Om eleven väljer webbkamera så riktar eleven kameran mot sin lösning och trycker på ta bild. Därefter väljer eleven att infoga bilden. Eleven kan också redigera bilden för att se till att den ser så bra ut som möjligt.
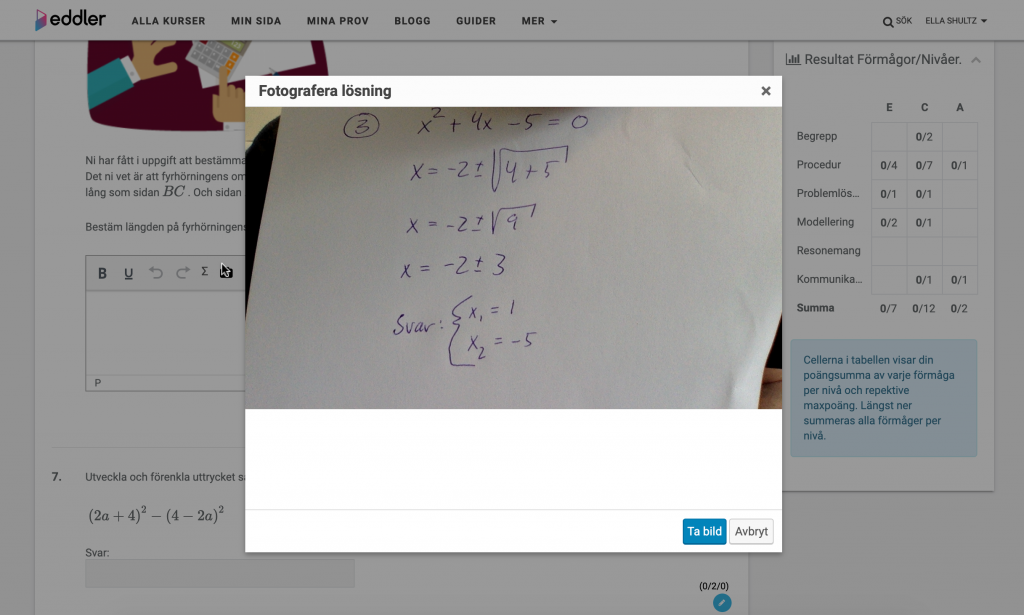
Skanna/fota med mobil
Klicka på mobilikonen för att fota/skanna med mobil.
Eleven får nu upp en ruta där de antingen fota en QR kod med sin mobil eller manuellt gå till eddler.se/skanna och fylla i en fyrsiffrig kod.
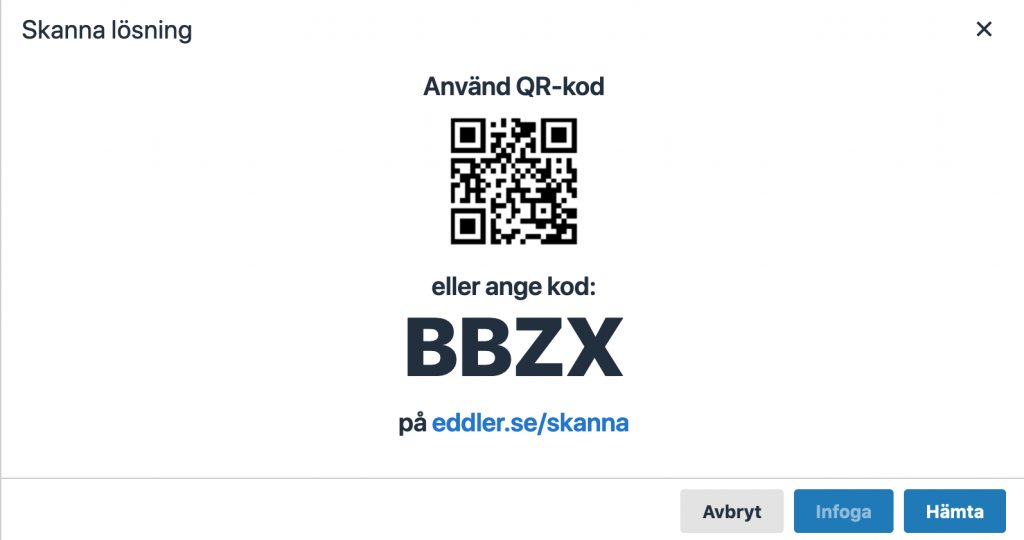
När de fått upp skanna sidan i sin mobil riktas kameran mot lösningen och eleven trycker på skanna. Sedan trycker eleven på Ladda upp i mobilen. Därefter kan eleven återgå till datorn för att hämta bilden in i provet.
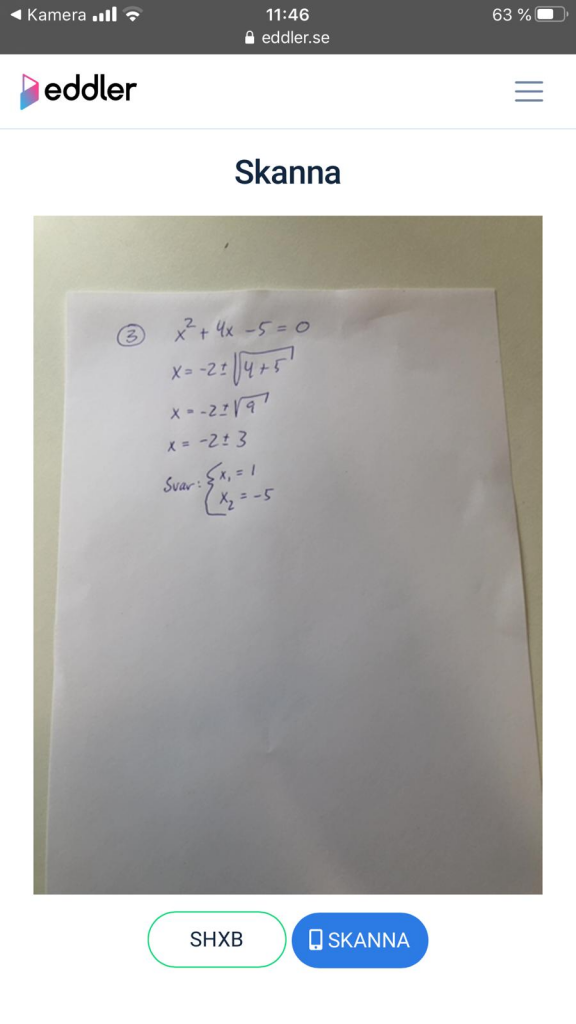
Mer tips och guider
Om du söker mer hjälp med att förstå hur du använder Eddler är du självklart välkommen att kontakta oss eller läsa vidare i någon av följande guider:
- Distansundervisning i matematik
- Erfarenheter av helt digitala prov i matematik
- Hjälp och guider på Eddler
Hur visar jag resultaten för eleverna efter de gjort prov?
Har gott in under inställning men det och ändrat men det funkar ju inte –
Hej!
Här har vi en guide om hur det fungerar:
https://eddler.se/hjalp-och-guider/#faq-question_882_2527067